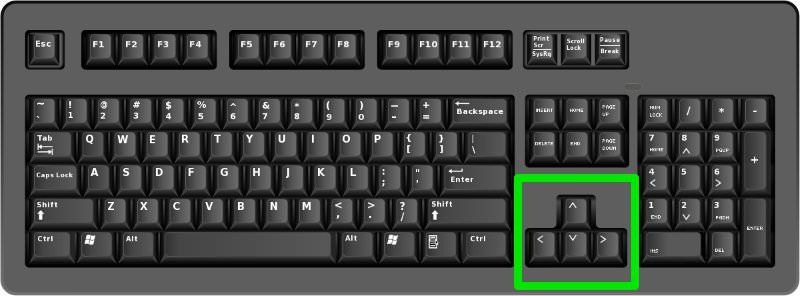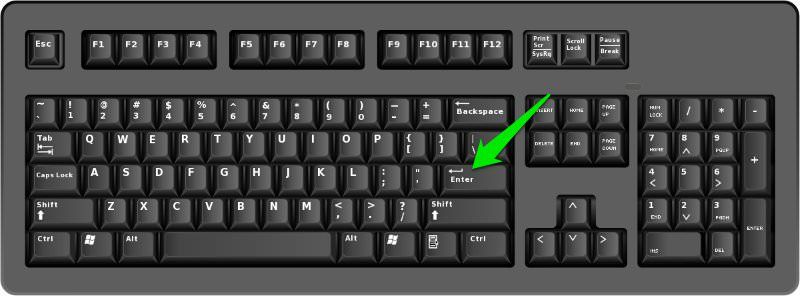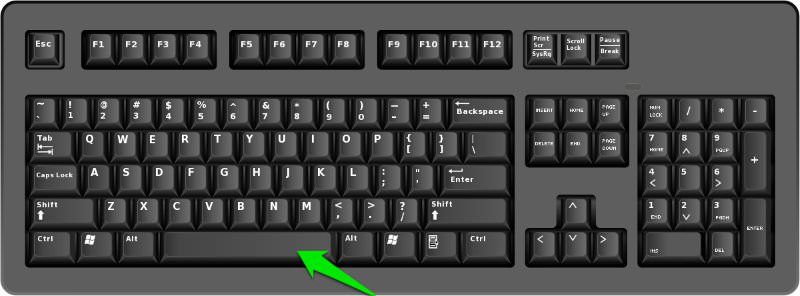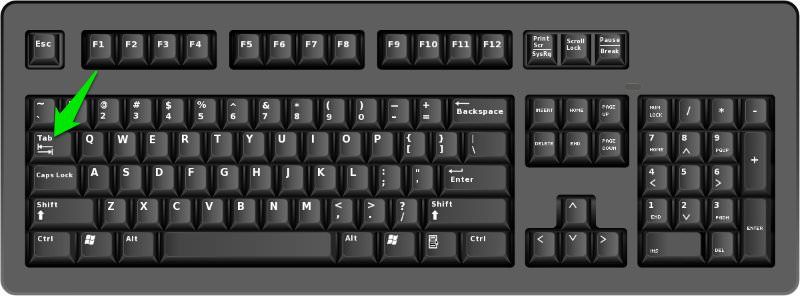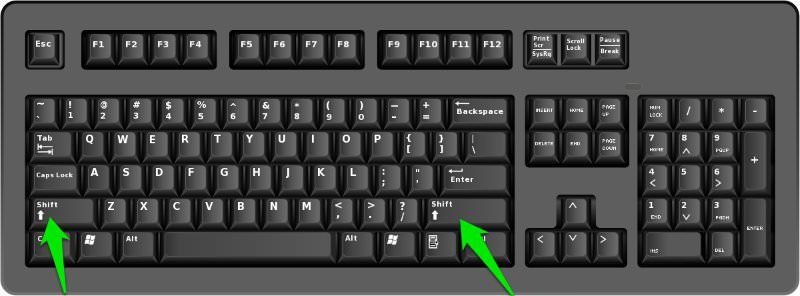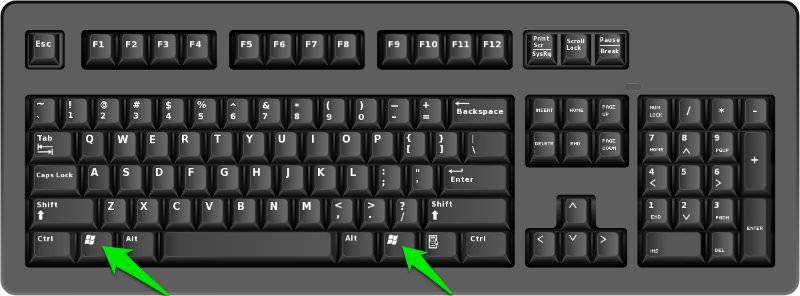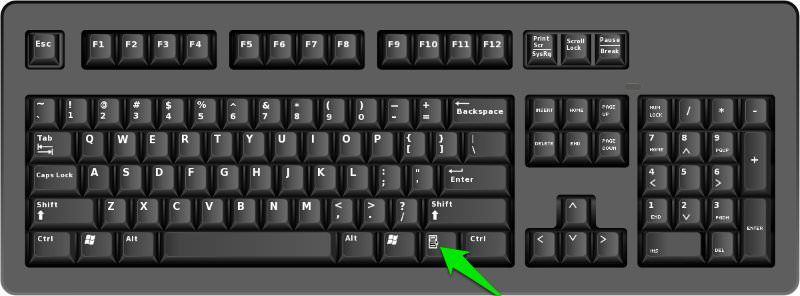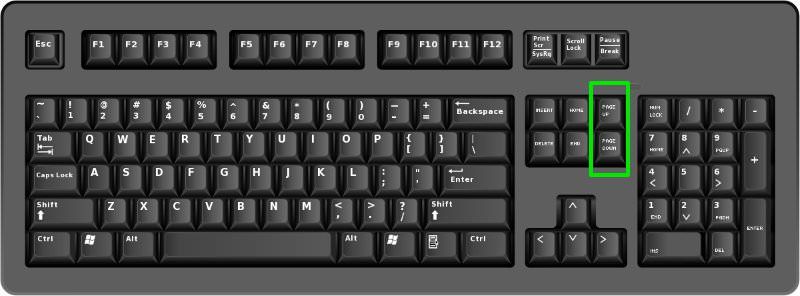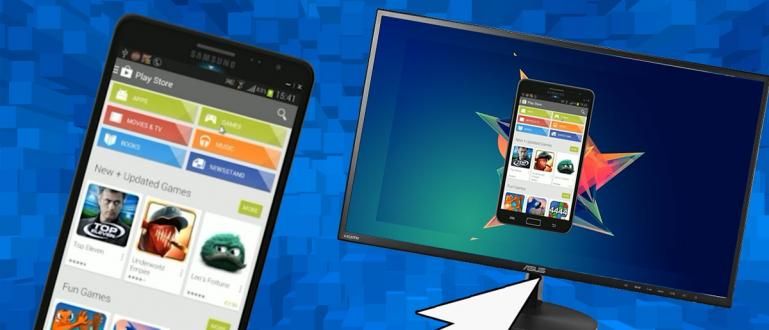Portanto, o JalanTikus fornecerá informações sobre como usar um computador sem mouse. Ouça sim!
Mouse Seu computador PC está danificado ou perdido? Não se preocupe porque você ainda pode usar teclado. Verdadeiramente, um teclado oferece tudo atalhos ou acesso por atalho para executar quase todas as funções do Windows.
Sim, é possível usar atalhos de teclado parece complicado porque você tem que memorizar muitas combinações de teclas. Mas isso Vale a pena. Portanto, o JalanTikus fornecerá informações sobre como usar um computador sem mouse. Ouça sim!
- 66 Atalhos do Microsoft Word que você deve conhecer para ficar mais inteligente
- Mais de 60 atalhos de teclado do Photoshop que você deve conhecer
- Como tornar um teclado Android tão sofisticado quanto um teclado de computador
Como usar um computador sem mouse
O uso de atalhos de teclado aumentará a produtividade e você poderá trabalhar com mais eficiência. Não há necessidade de pressa em memorizar todos os atalhos, basta ir devagar, em parcelas todos os dias.
Reconhecendo teclas importantes para o controle do Windows
- Setas: Este botão permite mover para cima, para baixo, para a esquerda e para a direita na página ou menu.
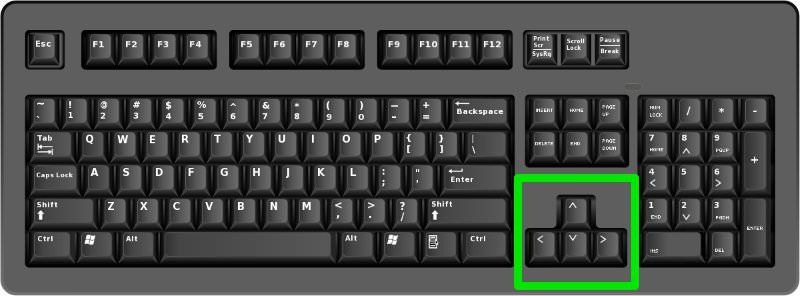
- Digitar: Para executar um comando ou confirmar uma caixa de diálogo.
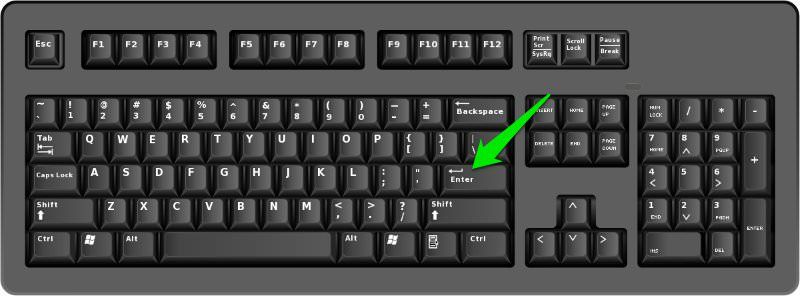
- barra de espaço: Serve para fazer a distância entre as palavras ao digitar. Correndo e desligar reprodutor de som ou vídeo.
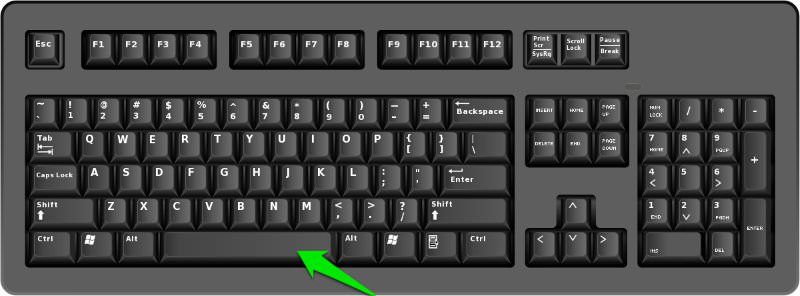
- Aba: Função para mover o cursor em uma guia à direita. Se você manter pressionado, o comando se repetirá, ou seja, continuará movendo o cursor em uma guia à direita da posição inicial.
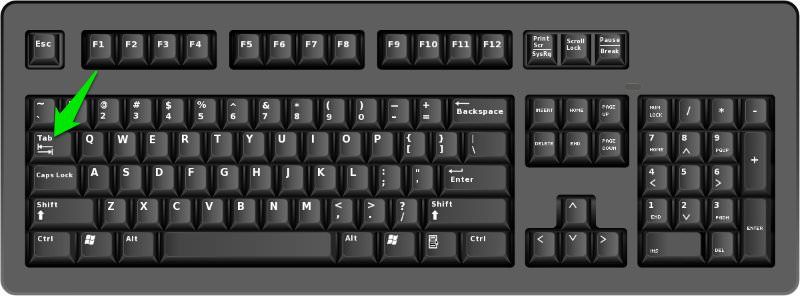
Mudança: A tecla shift possui múltiplas funções, permitindo que você use comandos diferentes quando combinados com outras teclas.
Ctrl: O mesmo que shift, esta chave usado junto com outros botões para executar ações diferentes rapidamente.
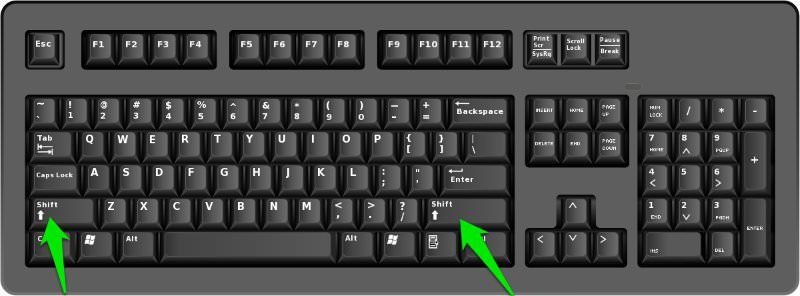
- Chave do Windows: Tem uma função que pode tornar mais fácil para os usuários menus de acesso no computador quando combinada com outra tecla (Atalho).
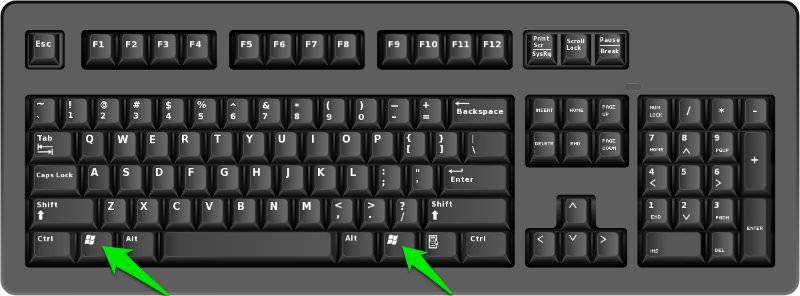
- Botão de menu: Localizada entre a barra de espaço e a tecla Ctrl no lado direito do teclado, a tecla Menu permite que você fazer navegação via teclas de seta ou teclas de seta. Função semelhante ao clique com o botão direito, uma vez que só abre o menu avançado no item destacado.
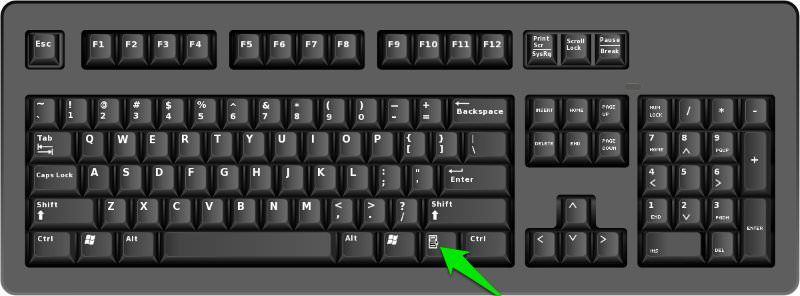
- Page Up / Page Down: Esses botões o levarão diretamente para uma página, para cima ou para baixo, na tela para rolagem rapidamente.
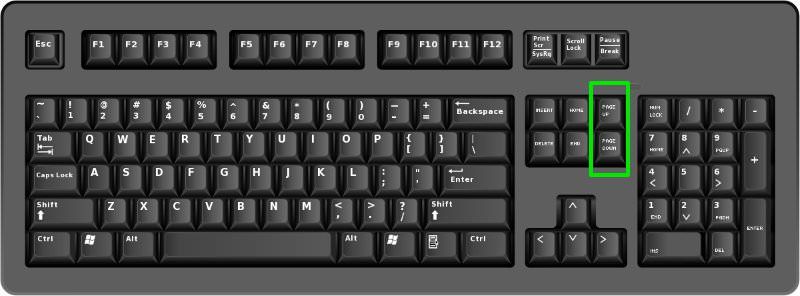
 VER ARTIGO
VER ARTIGO Função-chave do Windows

A chave do Windows está entre Teclas Alt e Fn / Ctrl que está na parte inferior esquerda da seção do teclado. Aqui estão algumas funções de atalho que podem ser usadas com ajuda Chave do logotipo do Windows.
- Windows: para exibir Menu Iniciar.
- Logotipo do Windows + D: para exibir a área de trabalho,minimizar Aplicativos do Windows que abrem ou restauram (restaurar) todos os aplicativos do Windows abertos.
- Logotipo do Windows + E: para abrir explorador de janelas.
- Logotipo do Windows + F: para exibir menu de pesquisa de arquivo (Procurar Resultados).
- Logotipo do Windows + Ctrl + F: para exibir o menu de pesquisa "Resultados da Pesquisa - Computador".
- Logotipo do Windows + F1: para abrir o menu "Centro de Ajuda e Suporte".
- Logotipo do Windows + R: para abrir uma caixa de diálogo "Corre".
- Windows Logo + break: para abrir uma caixa de diálogo "Propriedades do sistema".
- Logotipo do Windows + M: para minimizar todos os aplicativos do Windows que estão abertos no momento ou em outras palavras de volta ao desktop.
- Logotipo do Windows + shift + M: oposto de Logotipo do Windows + M, ou seja, fazer-desfazer todo o Windows minimizado.
- Logotipo do Windows + L: para bloquear a estação de trabalho.
- Logotipo do Windows + U: para abrir o menu "Gerenciador de Utilitários".
- Guia Windows +: a tela do computador irá mudou para 3D.
- Windows + R, em seguida, digite psr.exe: para comece a gravar.
- Windows + R e digite "osk": aparecerá na tela do monitor teclado virtual.
- Windows mais "+" ou "-": uma lupa aparecerá na tela, e nós podemos amplie ou afaste a imagem na tela conforme necessário.
Windows Snapping
Sobre Windows 10 tem um recurso Foto ou no Windows 7 conhecido como Aero Snap, onde você pode colocar o Windows atualmente ativo em uma forma de cima para baixo ou da esquerda para a direita com apenas uma combinação de teclas no teclado.

- Windows + seta para a esquerda: instale o Windows ativo no lado esquerdo da tela.
- Windows + seta para a direita: instala o Windows ativo no lado direito da tela.
- Windows + seta para cima: anexa o Windows ativo à parte superior da tela.
- Windows + seta para baixo: instala o Windows ativo na parte inferior da tela.
No Windows 10, esses atalhos de teclado podem ser combinados, por exemplo, você usa o atalho de teclado do Windows + seta para a esquerda e continua com o atalho de teclado do Windows + seta para baixo, então o Windows ativo estará no canto inferior esquerdo da tela.
Gestão do Windows
O atalho de teclado do Gerenciamento do Windows foi implementado em versões anteriores do Windows. Existem dois atalhos de teclado do Gerenciamento do Windows, a saber:
- Windows + Tab
- Alt + Tab
E como você já sabe, o atalho de teclado acima é para definir ou selecionar Windows atualmente ativo para uso.
Desktop Virtual
Desktop Virtual é um novo recurso do Windows 10 que foi introduzido em seu lançamento. Para definir a Área de Trabalho Virtual que está sendo usada, você pode usar os atalhos de teclado abaixo:
- Windows + CTRL + D: atalho de teclado para criar uma nova Área de Trabalho Virtual.
- Windows + CTRL + F4: atalho de teclado para fechar o Virtual Desktop.
- Windows + CTRL + Seta para a Esquerda ou Direito: atalho de teclado para substituir o Virtual Desktop quando houver mais de um com a seta para a esquerda ou direita.
Prompt de comando
Atalhos de teclado em Prompt de comando do Windows 10 pode ser ativado se você tiver ativado a função CTRL no prompt de comando primeiro ativando a função de teclado no CMD. A seguir estão os atalhos de teclado do Prompt de Comando no Windows 10.

- CTRL + V ou Shift + Insert: atalho de teclado para copiar texto no cursor ativo no prompt de comando.
- CTRL + C ou CTRL + Insert: atalho de teclado para cópia de texto desejado.
- CTRL + A: atalho de teclado para selecionar todo o texto no prompt de comando.
- Shift + seta de direção: atalho de teclado para mover o cursor até o final do caractere.
- CTRL + Shift + Seta para a Esquerda ou Direito: atalho de teclado para mover o cursor uma palavra para a esquerda ou direita.
- Shift + Home ou Fim: atalho de teclado para mover o cursor desde o início ou até o fim.
- Shift + Page Up ou Page Down: atalho de teclado para mover o cursor para linha Para cima ou para baixo.
- CTRL + Shift + Home ou Fim: atalho de teclado para iniciar ou terminar buffer de tela.
Todas as chaves neste Prompt de Comando irão bloquear cada palavra ou os personagens pelos quais passa.
Mais atalhos de teclado
- CTRL + seta para cima ou diminuir: este atalho de teclado para substituir a função barras de rolagem e pode ser usado no prompt de comando.
- CTRL + Page up ou Page down: este atalho de teclado para mover uma página no prompt de comando.
- CTRL + M: este atalho de teclado para ajudar a bloquear texto ou é chamado Modo de Marca.
- CTRL + F: este atalho de teclado para entrar no campo de pesquisa ou Achar o resultado do prompt de comando.
- ALT + F4: este atalho de teclado para fechar a janela ativa no momento.
Na verdade, existem muitos outros atalhos de teclado que você deve aprender. O uso de atalhos de teclado aumentará a produtividade e trabalhará com mais eficiência. Você também pode usar um computador PC sem ter que depender no mouse.
Leia também artigos sobre Computador ou escrevendo de Lukman Azis de outros.