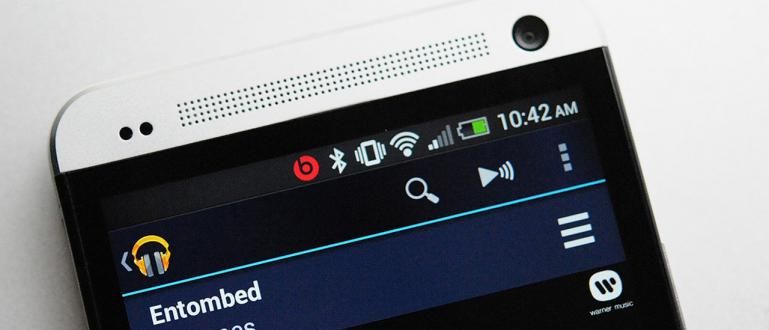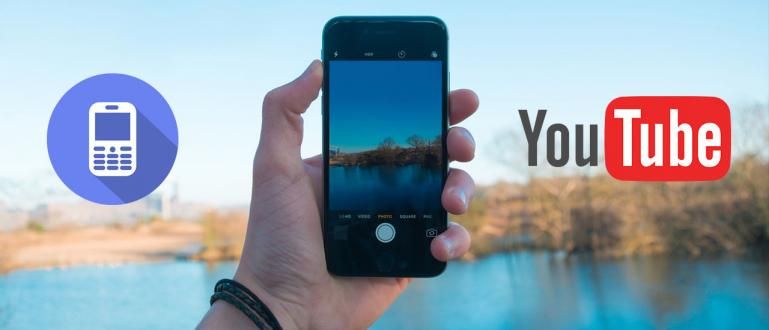Cansado de ver suas impressões do Excel cortadas e caóticas? Siga a maneira mais fácil de imprimir Excel e o guia completo da ApkVenue!
Para aqueles de vocês que costumam trabalhar com grandes quantidades de dados, você deve ter lidado com produtos mágicos Microsoft qual nome é Microsoft Excel.
Ao contrário de outros produtos da Microsoft, como Microsoft WordInfelizmente, o Excel é um pouco difícil de usar e existem muitas técnicas complexas escondidas no Excel, pessoal!
Bem, para ajudar aqueles de vocês que ainda estão no processo de aprendizagem usando Excel, aqui Jaka ajudará a explicar como imprimir excel facilmente!
A maneira mais fácil e completa de imprimir Excel
Na verdade, como imprimir Excel simplesmente pressionando atalhosCtrl + P no teclado mas esse método só produzirá impressões confusas, galera!
Se você deseja confirmar os dados contidos no planilha pode ser impresso de forma organizada, há várias etapas que você deve seguir antes de imprimir.
Sem mais delongas, aqui Jaka irá explicar como imprimir excel de modo a não ser cortado, o que você pode seguir facilmente!
Sim, como uma observação lateral, neste exemplo Jaka usa a versão Microsoft Excel 2016 afialiado com ProgramasMicrosoft Office 2016, gangue.
 Aplicativos de ferramentas de escritório e negócios da Microsoft Corporation BAIXAR
Aplicativos de ferramentas de escritório e negócios da Microsoft Corporation BAIXAR Como imprimir o Excel para não ser cortado
Cansado de ver seus dados cortados ao serem impressos? Isso significa que você ainda não é muito bom em formatar seus dados no Excel, galera!
Aqui, Jaka discutirá apenas dicas básicas para processamento de dados, incluindo como imprimir Excel sem ser cortado, galera.
- Etapa 1 - Pressione Ctrl + A para selecionar todos os dados no Folha.

- No menu Casa, clique na opção Formatar como tabela e selecione o tipo de tabela desejado como uma forma de criar uma tabela Excel a partir dos dados existentes.

- Passo 2 - Confirme a seleção Minha tabela tem cabeçalhos verificado e clique no botão OK.

- Com um formato de tabela, você pode classificar os dados de acordo com os critérios que desejar, portanto, primeiro organize seus dados conforme necessário, galera!

- Etapa 3 - Para garantir que nenhum dado seja perdido, defina a largura da coluna por clique duas vezes na coluna da direita ou usar os recursos Quebrar Texto.

Notas:
Recurso Quebrar Texto fará com que o texto use mais de 1 linha.
- Nas opções do menu principal, selecione o menu Layout da página e clique no ícone Imprimir títulos.

- Clique na seta nas opções Linhas para repetir no topo e selecione a primeira linha contendo cabeçalho Da mesa. Clique no botão OK quando terminado.

Notas:
Esta etapa serve para garantir cabeçalho aparece como a linha superior em cada folha impressa.
Como imprimir o Excel para que não seja pequeno
Tenha cuidado ao seguir como imprimir todos os arquivos do Excel Folha porque este método pode fazer com que as impressões tenham um tamanho de caractere muito pequeno, gang.
A solução, você pode escolher colunas e linhas especificamente seguindo o método que o ApkVenue irá discutir aqui, galera!
- Etapa 1 - Clique e arrastar colunas e linhas que você deseja imprimir.

- Nas opções do menu principal, selecione o menu Layout da página. Clique no ícone Área de impressão no Barra de ferramentas e clique na opção Definir área de impressão.

- Passo 2 - Para ter certeza de que sua escolha está correta, clique na seta localizada no Caixa de Nome e selecione Área de impressão para ver as colunas e linhas selecionadas.

- Se houver um erro, clique no ícone Área de impressão e clique na opção Limpar área de impressão para remover todas as linhas e colunas selecionadas.

Como imprimir o Excel em papel completo
Para não desperdiçar papel, você deve certificar-se de que a orientação de impressão que você escolheu corresponde aos dados a serem impressos, galera!
Para obter mais detalhes, consulte as etapas sobre como imprimir Excel cheio o seguinte artigo de Jaka!
- Etapa 1 - Clique Ctrl + P entrar na tela Imprimir. Você também pode acessar esta tela por meio de opções Arquivo no menu principal e clique em opções Imprimir.

- Etapa 2 - Selecione Tamanho do papel, orientação, e margem o que é desejado. Você também pode fazer margem você mesmo se tiver necessidades específicas.

Se seus dados são mais pesados em colunas, use orientação Panorama e se for mais pesado na linha, use a orientação Retrato.
Para saber como imprimir o Excel de forma que não seja pequeno, certifique-se de que o Sem escala já selecionado na opção inferior.

Notas:
Escolha Ajustar folha em uma página, ajustar todas as colunas em uma página e ajustar todas as linhas em uma página pode ser usado para inserir todas as linhas ou todas as colunas ou todo o conteúdo da tabela em uma página.
- Para saber como imprimir Excel com títulos, clique em opções Configurações da página e entrar na coluna Cabeçalhos / rodapés.

- Escolha de cabeçalho disponível ou clique no botão Cabeçalhos personalizados ... para criar seu próprio título.

- Etapa 3 - Verifique os resultados de suas configurações na tela Antevisão da Impressão e clique no ícone Imprimir para ver o resultado do seu trabalho árduo, turma!

Esta é uma grade curta como imprimir excel para caber de Jaka, gangue. Existem personalizações ainda mais profundas que você pode realmente fazer!
Além de como imprimir em Excel que Jaka explicou, aprenda também fórmulas importantes no Microsoft Excel que podem ser úteis na sua vida, galera!
Leia também artigos sobre Excel ou outros artigos interessantes de Harish Fikri