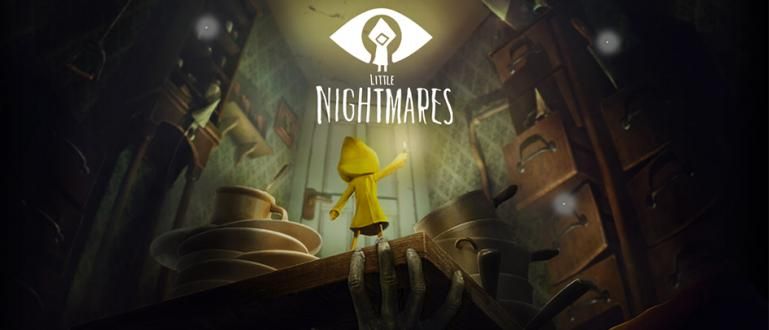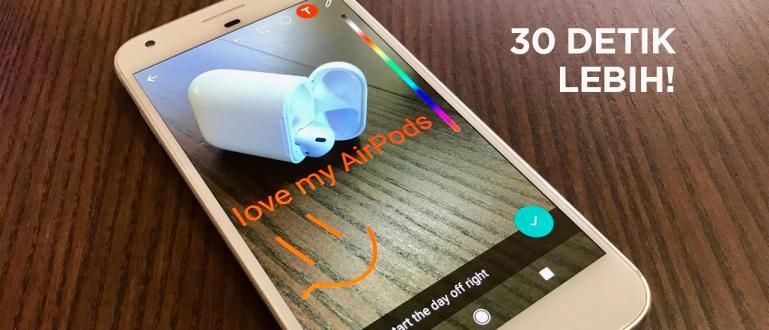Quer saber como usar uma impressora para vários computadores? Leia aqui como compartilhar impressoras no Windows 7 e Windows 10!
Em um ambiente de trabalho, a existência de impressora muito necessária para imprimir dados, seja para materiais de reuniões ou apenas documentação.
Portanto, uma rede foi criada para que uma impressora pudesse ser usada para vários computadores ao mesmo tempo. Mas como?
Não precisa se confundir porque Jaka vai te dizer como compartilhar impressora no Windows 7 e Windows 10!
Como compartilhar uma impressora
Com recursos compartilhamento de impressora, você não precisa usar um computador especial para imprimir documentos. Por outro lado, você também não precisa comprar uma impressora para cada computador.
Certifique-se de que cada computador esteja conectado a uma rede usando um cabo LAN ou uma rede sem fio.
Preparar? Vamos apenas dar uma olhada em como compartilhar impressoras Windows 7 e Windows 10!
Como compartilhar impressoras no Windows 7
Em primeiro lugar, o ApkVenue explicará como compartilhar uma impressora do Windows 7. Embora existam sistemas operacionais mais recentes, o sistema operacional da Microsoft ainda é amplamente utilizado por você.
Como fazer? Basta seguir os passos simples abaixo!
Clique no menu Começar na tela inicial da sua área de trabalho.
Selecione o menu Painel de controle. Depois de aberto, digite a palavra Rede para que você possa encontrar as configurações de rede com mais rapidez.
escolher Centro de rede e compartilhamento.
escolher Alterar configurações compartilhadas avançadas que está localizado à esquerda.
Clique na seta para baixo que exibirá os perfis de rede disponíveis.
escolher Compartilhamento de arquivos e impressoras. escolher Ative o compartilhamento de arquivos e impressoras.
Clique Salvar alterações
Esta tudo certo? Não, galera, ainda há mais etapas. Agora, você deve selecionar a impressora que deseja compartilhado.
Mais uma vez clique no menu Começar, então selecione Dispositivos e Impressoras.
Clique com o botão direito na impressora que você deseja compartilhado.
escolher Propriedades da impressora do menu suspenso.
Clique na guia Compartilhamento.
Marque a caixa de seleção Compartilhe esta impressora
Ok, e agora se alguém quiser se conectar à impressora? Você só precisa seguir as etapas abaixo.
Clique Começar, escolher Dispositivos e Impressoras.
escolher Adicionar uma impressora.
Clique em Adicionar uma impressora de rede, sem fio ou Bluetooth.
Clique na impressora que deseja usar (certifique-se de que esteja configurada como no tutorial anterior).
Clique Próximo. Haverá instruções que o guiarão para conectar seu PC à impressora.
Como compartilhar impressoras no Windows 10
Se o sistema operacional que usamos for o Windows 10, o método será o mesmo? É mais ou menos a mesma gangue, apenas alguns pontos diferentes. Jaka lhe contará as etapas completas!
O que você precisa fazer primeiro é definir o status da impressora compartilhado no PC principal.
Clique no menu Começar, então vá para Definições >Dispositivo >Impressoras e scanners.
Selecione a impressora que você deseja compartilhado, então clique Gerenciar.
escolher Propriedades da impressorae selecione a guia Compartilhamento.
Na guia Compartilhamento, escolher Compartilhe esta impressora.
Em seguida, você deve conectar a impressora a outro PC que deseja usá-la.
Clique no menu Começar, então vá para Definições >Dispositivos >Impressoras e scanners.
No menu Adicionar impressoras e scanners, escolher Adicionar uma impressora ou scanner.
Selecione a impressora que deseja usar e selecione Adicionar Dispositivo.
Então é uma gangue como compartilhar impressora no Windows 7 e no Windows 10, fácil, certo? Agora, uma impressora pode ser usada para todos os computadores!
Leia também artigos sobre Impressora ou outros artigos interessantes de Fanandi Ratriansyah