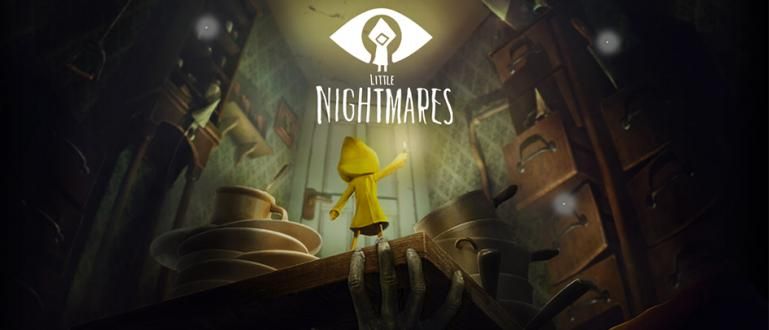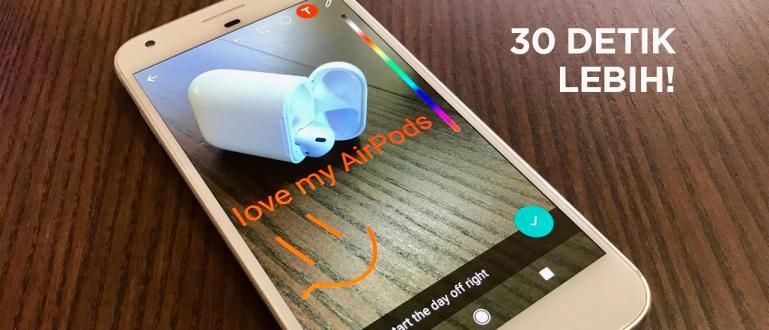Como fazer uma captura de tela em um computador rapidamente, leva apenas 1 segundo.
A maioria dos usuários de computador provavelmente já sabe como screenshots. No entanto, é possível se ainda houver aqueles que não foram capazes de tomá-lo screenshots ou ainda usar a velha maneira complicada.
Agora Jaka quer perguntar isso, experimente como você pega screenshots no computador? É pressionando Botão Imprimir tela (comumente abreviado como PrtSc ou PrtScn no teclado) e copie-o para prancheta? No entanto, para salvar screenshots você tem que abrir o aplicativo Pintar então colar a fim de fazer cortar ou editar screenshots. Depois disso, você pode salvá-lo como uma imagem. É tão complicado, certo?
- Como capturar um site de página inteira
- Maneiras fáceis de salvar longas capturas de tela no Android
- Screener, o aplicativo que torna suas capturas de tela incríveis!
3 maneiras de fazer uma captura de tela no Windows em apenas 1 segundo
Acontece que existe uma maneira mais fácil e rápida de realizar screenshots em um PC / laptop com Windows. Portanto, aqui Jaka dá um truque simples, 3 maneiras de pegá-lo screenshots no computador rapidamente em apenas 1 segundo.
1. Usando a combinação de teclas Print Screen e Windows

Você não sabe, começando de Windows 8 e Windows 10, A Microsoft apresenta uma nova maneira de recuperar screenshots no computador. O truque é simplesmente pressionar a combinação de teclas Print Screen e a tecla Windows simultaneamente. Muito prático, não é? Não há mais necessidade de abrir o Paint e salvá-lo manualmente.
Por predefinição, resultados screenshots do novo método acima, você pode encontrá-lo em pasta local C> Imagem> Capturas de tela. O problema é que todos os monitores na tela do seu PC ficarão presos no screenshots, Incluindo barra de tarefas. Bem, se você apenas deseja salvar screenshots apenas na janela do aplicativo ativo, você deve usar uma combinação Tecla Print Screen e Alt simultaneamente.
Infelizmente, quando Jaka tenta usar a combinação de teclas Windows + Alt + PrtSc, nada acontece. Então, quando você usa a combinação de teclas Imprimir tela e Alt, você ainda precisa abrir o Paint e salvá-lo manualmente.
2. Usando o aplicativo OneDrive ou Dropbox
Se a sua necessidade é usar o aplicativo OneDrive ou Dropbox, com um pequeno toque nas configurações do aplicativo, então você pode pegá-lo screenshots no computador com muita facilidade. Até será salvo em armazenamento na núvem automaticamente. O truque é apenas pressionar a combinação Tecla Imprimir tela + tecla Alt, e o resultado será salvo automaticamente. Por predefinição, os resultados serão armazenados em C local, ou seja, na pasta OneDrive> Imagens> Capturas de tela ou Dropbox> Capturas de tela. Veja como ativá-lo.
Configurações para OneDrive
- Clique no botão do ícone de visualização oculta na área de notificação do barra de tarefas.
- Então clique com o botão direito no ícone do OneDrive.

- Clique Definições.

- Vá para a guia Salvar automaticamente e marque a caixa de seleção "Capturas de tela".
Configurações para Dropbox:
- Clique no botão do ícone de visualização oculta na área de notificação em barra de tarefas.
- Então clique com o botão direito no ícone do Dropbox.

- Clique Definições.

- abrir Guia Preferências e importação, continue marcando a caixa de seleção "Captura de tela".
3. Ferramenta de recorte

Outra maneira de capturar rapidamente a tela em um laptop é usar o aplicativo padrão do Windows, ou seja, Ferramenta de recorte. Esta é a melhor maneira, se você quiser salvar screenshots apenas em certas partes. O método é muito fácil, na tela que você salva. Clique no logotipo do Windows na barra de tarefas, digite Ferramenta de Recorte diretamente e abra-a. Além disso, clique em "Novo" e você pode fazer isso imediatamente cortar a parte da imagem que você deseja salvar. Você também pode editar ou rabiscar antes de salvá-lo. Existem 4 opções de coleta screenshots, isso é Free-from Snip, Recorte Retangular, Windows Snip, e Recorte em tela inteira.
Essas são 3 maneiras de capturar imagens de laptops e computadores rapidamente, mesmo em apenas 1 segundo. Das 3 formas acima, com certeza você não conhece todas, certo? Se você tem uma maneira mais prática, compartilhado sim na coluna de comentários.