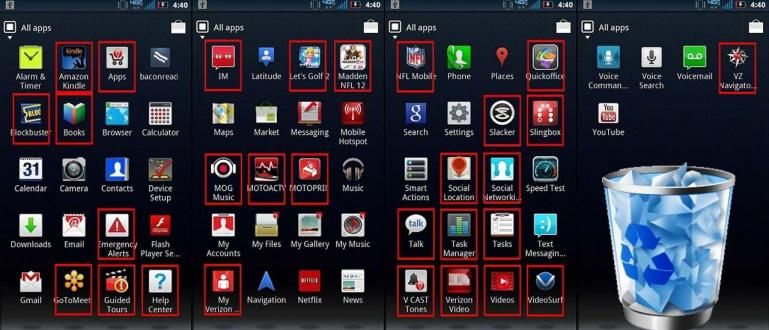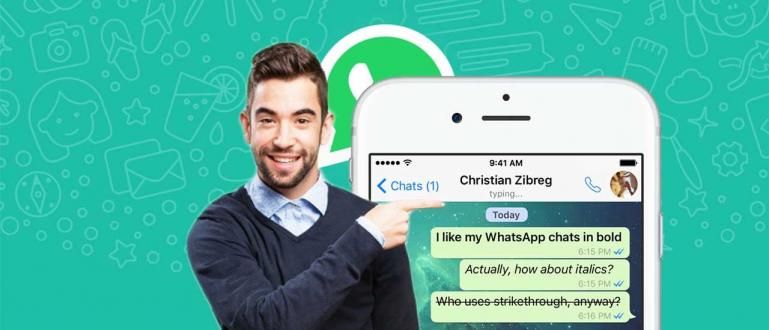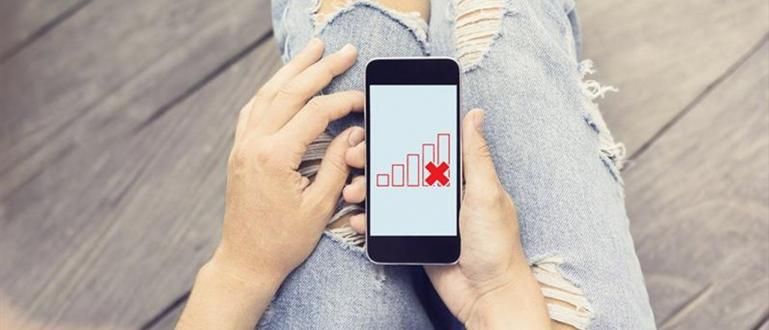A maneira mais fácil, fácil e descomplicada de desativar as atualizações do Windows 10. Também tem dicas! Veja como desativar o Windows Update neste artigo.
Você costuma obter atualizações a partir de Windows 10?
Aqueles de vocês que usam o Windows 10 devem frequentemente sentir o incessante atualizações de software, seja para melhorar o desempenho Windows 10 ou adicionou novos recursos.
Agora, atualizações o que o Windows geralmente não corresponde a determinados aplicativos ou recursos do PC, portanto, esses aplicativos ou recursos não podem ser usados adequadamente. Incômodo, não é?
Desligando atualizações Windows 10, você pode evitar mau funcionamento de aplicativos e recursos em seu PC. Jaka tem uma linha como desligar o Windows Update no Windows 10 que você pode usar facilmente. Com isso você também pode economizar sua cota de internet, galera!
Como desativar o Windows Update no Windows 10
Antes de discutir como desligar o Windows Update, ApkVenue gostaria de oferecer um instalador do Windows 10 que você pode usar gratuitamente.
 Apps Produtividade Microsoft Corporation BAIXAR
Apps Produtividade Microsoft Corporation BAIXAR  Apps Produtividade Microsoft Corporation BAIXAR
Apps Produtividade Microsoft Corporation BAIXAR Você também pode inseri-lo em uma unidade flash para ser instalado de acordo com o artigo que Jaka escreveu abaixo disso.
 VER ARTIGO
VER ARTIGO Voltar para o guia para desativar as atualizações do Windows 10. Lá 3 maneiras desligar atualizações Windows 10 que você pode usar, onde, desta forma, o ApkVenue coleta de várias fontes. Vamos ver o guia completo!
1. Desativar via painel de controle
A primeira maneira de desabilitar ou desligar as atualizações do Windows 10 é por meio do Painel de Controle. Pode-se dizer que esse método é bastante simples porque não há muitos comandos que você precisa executar. Aqui está o guia!
Passo 1: Abra Painel de controle. A maneira mais fácil, clique com o botão direito menu Iniciar e selecione Painel de controle.

Passo 2: Escolher Sistema e Segurança >Ferramentas administrativas.

Etapa 3: Depois de pressionar o botão Ferramentas administrativas, então uma nova página aparecerá contendo vários tipos de Ferramentas com funções diferentes. escolher Serviços.

Passo 4: Procure uma opção chamada atualização do Windows e clique duas vezes para abrir a página Propriedades do Windows Update.

Etapa - 5: Se já estiver aberto, você só precisa alterar as opções Tipo de inicialização Torna-se Desabilitado e clique no botão Pare na escolha Status do serviço. pressione OK quando é.

É assim que desativa as atualizações automáticas do Windows 10. Agora seu Windows 10 foi poupado de Atualizações automáticas.
Se desejar ligá-lo novamente, basta seguir as etapas acima novamente e, na página Propriedades do Windows Update, retornar as configurações à posição inicial. É fácil não é?
2. Desativar via Configurar atualizações automáticas
Como desativar o Windows Update no Windows 10 com esta etapa, você só pode aplicar se estiver usando a versão do Windows 10 Profissional, Empreendimento, e Educação. Aqui está o guia!
Passo 1: Clique Logotipo do Windows no teclado + R, digite gpedit.msc e clique em OK

Passo 2: Escolher Configuração do Computador e clique Modelos Administrativos

Etapa 3: Clique Componentes do Windows, então selecione atualização do Windows

Passo 4: Clique 2 vezes Configurar atualizações automáticas, então selecione Desabilitado e OK.

É assim que desativa as atualizações do Windows 10 permanentemente. Se você quiser ativar a atualização do Windows 10 novamente, basta mudar para Habilitado de volta a Configurar atualizações automáticas. É fácil?
3. Desativar via conexão medida
Como desligar as atualizações do Windows 10 só pode ser usado se você usar Wi-fi. O truque é ativar Conexão limitada. Veja como:
Passo 1: Clique com o botão direito no nome do WiFi que já está conectado ao seu PC, selecione propriedades.

Passo 2: Clique Barra deslizante sobre Definir como conexão medida.

É assim que desabilitar as atualizações do Windows 10. Bem, por outro lado, se você quiser descobrir como ativar permanentemente o Windows 10, pode ver o artigo de Jaka abaixo.
 VER ARTIGO
VER ARTIGO 4. Desativar via regedit
A última maneira de desativar permanentemente as atualizações do Windows 10 é usar o regedit. Para este guia, é bastante complicado e Jaka não recomenda que você, que é novo em computadores, faça isso.
Sem mais delongas, veja como desativar as atualizações do Windows 10 via regedit!
Passo 1: Clique no menu Iniciar, digite regedit e pressione Enter. Depois disso, acesse o menu regedit HKEY_LOCAL_MACHINE> SOFTWARE> Políticas> Microsoft> Windows.
Passo 2: Clique com o botão direito na chave do Windows, clique em Novo, então selecione Chave.
 fonte da foto: appc.com
fonte da foto: appc.com Etapa 3: Entrada Atualização do Windows como o nome, sem espaços. Se, por exemplo, estiver errado, você pode repeti-lo clicando com o botão direito na tecla errada novamente e selecionando Renomear.
 fonte da foto: appc.com
fonte da foto: appc.com Passo 4: Depois da Chave Atualização do Windows criado com sucesso, clique com o botão direito na chave, clique Novo e selecione Chave. Diga AU.
 fonte da foto: appc.com
fonte da foto: appc.com Etapa - 5: Clique na chave AU mais cedo, a seguir, no lado direito, clique Novo. Depois que a nova caixa de diálogo for aberta, clique em DWORD (32 bits) Valorize e nomeie-o NoAutoUpdate.
 fonte da foto: appc.com
fonte da foto: appc.com Etapa - 6: Final, Duplo clickNoAutoUpdate e preencha-o com os seguintes valores.
0 Ativar atualizações automáticas 1 Desative as atualizações automáticas
 fonte da foto: appc.com
fonte da foto: appc.com Esse é o guia mais fácil e simples para desativar o Windows Update. Faça isso imediatamente para não se distrair!
Você também pode ler como desligar o Windows Defender a la Jaka abaixo disso. Este guia é muito necessário, especialmente quando você instala o aplicativo ou software mais recente.
 VER ARTIGO
VER ARTIGO Essa é uma linha de como desligar atualizações O Windows 10 que você pode usar depende do uso do seu PC e do seu tipo de Windows 10. Você pode tentar agora mesmo, gangue!
Leia também artigos sobre Windows 10 ou outros artigos interessantes de Daniel Cahyadi.