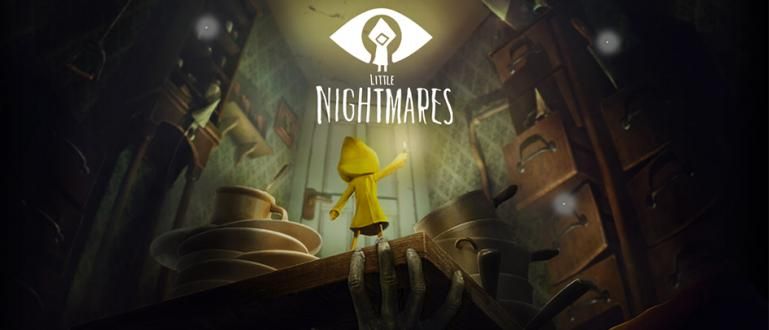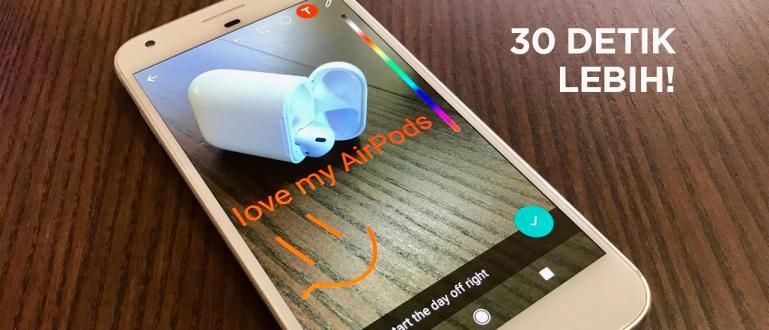Quer saber como configurar o OBS para gravar jogos? Aqui, Jaka lhe ensinará como usar o OBS Studio para gravar jogos, completo com guias de desenho.
Se você é fã de videogames, é claro que conhece os nomes do YouTuber Gaming, como Youtuber com mais subs do mundo, theRadBrad, e outros.
Ou talvez você esteja mais familiarizado com o hilário YouTuber Gaming, como Milyhya ou erpan1140?
Bem, não é apenas um laptop para YouTubers Gaming que pode jogar os jogos mais recentes e populares, como PUBG, Call of Duty ou Overwatch.
Você também deve saber como definições e como usar OBS Studio para registro jogos para que os resultados sejam máximos para o seu conteúdo de vídeo no YouTube, galera.
O que é o aplicativo OBS Studio?
Para aqueles de vocês que não sabem, OBS Studio apoia Open Broadcaster Software Studio.
O aplicativo OBS é o programa mais comumente usado por criador de conteúdo e jogos streamer ao vivo gravar jogabilidade os videogames que eles jogam.
 Fonte da foto: noobhat.com (como usar o OBS Studio é bastante fácil, contanto que você conheça as funções dos menus nele.)
Fonte da foto: noobhat.com (como usar o OBS Studio é bastante fácil, contanto que você conheça as funções dos menus nele.) OBS Studio possui recursos bastante completos e variados. Mas, infelizmente, para aqueles de vocês que ainda são iniciantes, a operação do OBS requer um tratamento especial.
Mas depois que você se acostumar com isso, deve ser mais fácil porque interface de usuário O que o OBS Studio oferece é realmente fácil de entender, galera.
Como usar & Falso OBS Studio para Registros Jogos de alta qualidade!
Neste artigo, ApkVenue irá rever como usar o aplicativo para registro jogo chamado OBS Studio é o mais comumente usado hoje.
Não apenas como usá-lo, Jaka também compartilhará falso OBS para registro jogo para resultados máximos sem o menor inconveniente.
Sem mais delongas, aqui como gravar um jogo com OBS Studio que você pode ver na íntegra, deh!
Passo 1 - Download Aplicativo OBS Studio mais recente
- Primeira vez, você deve primeiro download aplicativo OBS Studio o mais recente você consegue pelo link abaixo, galera.
 Projeto OBS de produtividade de aplicativos BAIXAR
Projeto OBS de produtividade de aplicativos BAIXAR Etapa 2 - Abra o aplicativo OBS Studio
Depois de você-download e instalar OBS Studio em um PC ou laptop, você pode abrir o aplicativo.
Na página principal, você terá a opção de fazer Auto-configuração. Você é livre para exercer esta opção ou não, turma.

- Se você escolher correr Auto-configuração, você pode escolher priorizar OBS Studio para gravação ou Stream. escolher Otimize apenas para gravação, não farei streaming para gravar jogos apenas.

- Selecione a resolução de gravação e quadros por segundo (FPS) que você deseja. Você pode escolher gravar de acordo com a resolução da tela que está fazendo e clicar em Próximo.

- OBS irá configurar suas gravações automaticamente com base nas especificações do seu PC.
Etapa 3 - Configuração Falso OBS Studio para Registros Jogos
Antes de começar a gravar, você pode definir falso OBS Studio de acordo com seus desejos. ApkVenue apenas fornece uma maneira simples de gravar vídeos com OBS e recomendações para configurações de OBS.
Na vista principal, clique em Arquivoe selecione uma opção Definições para abrir a visualização das configurações.

- abrir abaSaída O da esquerda janela, então preste atenção ao segmento Gravação para definir as configurações gravação seus jogos.

Neste estágio, você pode seguir as configurações recomendadas do ApkVenue para maximizar a gravação do jogo.
Opção Caminho de Gravação serve para definir em qual pasta você salvará suas gravações.
Deve-se destacar que a fita terá um tamanho grande. Conselho de Jaka, salve suas gravações em disco rígido que tem uma grande capacidade para que não fique cheio.

Defina a qualidade da sua gravação nas opções Qualidade de Gravação. Existem quatro opções à sua escolha. Quanto maior for a qualidade, maior será o tamanho do arquivo.
Jaka aconselha você a escolher a opção Alta qualidade, tamanho de arquivo médio porque a qualidade da imagem permanece alta, embora o tamanho do arquivo não seja muito grande.

- Selecione o formato de arquivo de gravação ou extensão desejada nas opções Formato de Gravação. Aqui você pode usar Formato MP4 que tem boa qualidade e tamanho relativamente pequeno.

Finalmente, escolha uma opção NVENC (se houver) na coluna Codificador escolher hardware que você vai se concentrar na gravação.
Aqui, NVENC irá maximizar a qualidade de gravação e aliviar a carga da CPU porque OBS Studio vai sobrecarregar o processo codificação para a sua placa gráfica.

Depois de terminar a configuração Saída, escolher abaVídeos para definir a resolução de gravação.
Resolução base (tela) é a resolução nativa do seu monitor. Enquanto que, Resolução de saída (em escala) é a resolução da sua gravação posterior.
Use tela e resolução dimensionada em 1920x1080 para obter Resolução 1080p ou 1280x720p para Resolução de 720p. Você também pode escolher qualquer outra resolução que desejar.
Experimente Resolução de saída não exceda o tamanho Resolução de Base porque sua gravação será interrompida.
Quando você terminar de configurar falso, você pode clicar OK para começar a gravar.

Etapa 4 - Gravação do jogo com OBS Studio
- Abra o jogo que deseja gravar primeiro, por exemplo, Jaka jogará o melhor jogo de corrida para PC, Need for Speed Most Wanted, gangue.

- Reabra o programa OBS. No menu Fontese clique no botão + para abrir opções fonte que existe.

- Escolha uma opção Captura de jogo para opções fáceis na gravação de jogos que você executou anteriormente e minimizar.

- Você pode nomear fonte é de acordo com seus desejos. Quando terminar, clique no botão OK.

Na próxima página, você pode escolher o modo Capture qualquer aplicativo em tela inteira para gravar automaticamente todos os aplicativos em execução com resolução Tela cheia.
Se você deseja apenas gravar seu jogo específico, selecione Capturar janela específicae encontre o título do jogo que está executando.

Depois de terminar de definir o modo capturar, clique OK para entrar na próxima configuração.
Escolha uma opção fonteAudio Desktop para capturar o som proveniente do jogo ou aplicativo que você abre e opções fonteMic / Aux para o som que sai do seu microfone.

Se você tem webcams gravar facecam, você pode escolher opções fonteDispositivo de captura de vídeo para habilitar esta opção. Você é livre arrastar posicionar e redimensionar a imagem webcams que aparece no OBS.
Bem, você está pronto para gravar seu jogo, turma. Para começar, clique no botão Comece a gravar.

Quando terminar de gravar, reabra seu OBS e selecione Pare de gravar.
A última etapa, você pode encontrar sua gravação de vídeo na pasta que você definiu anteriormente no Caminho de Gravação

Esta é uma revisão de como usar OBS Studio para registro jogo facilmente, completo com guias de imagens para você entender, turma.
Enquanto isso, para aqueles que desejam fazer uma transmissão ao vivo, Jaka também revisou como fazê-lo transmissão ao vivo com OBS Studio, que obviamente possui configurações ligeiramente diferentes.
Boa sorte e boa sorte. Vejo você novamente no próximo tutorial do JalanTikus, OK!
Leia também artigos sobre transmissão ao vivo ou outros artigos interessantes de StreetRat.