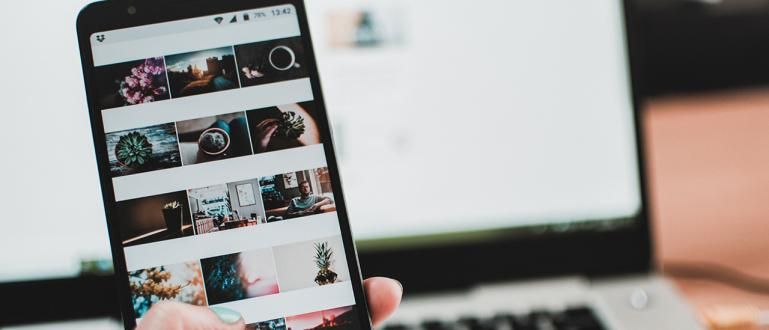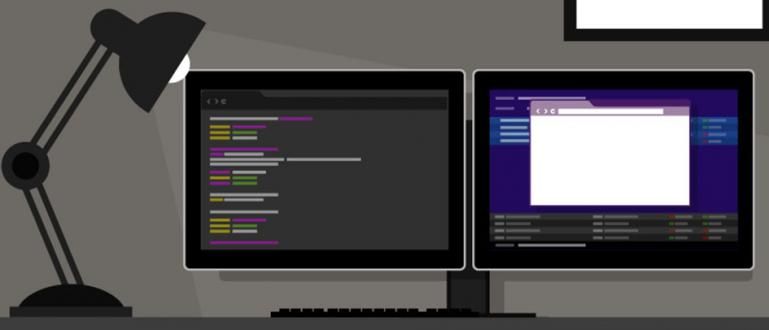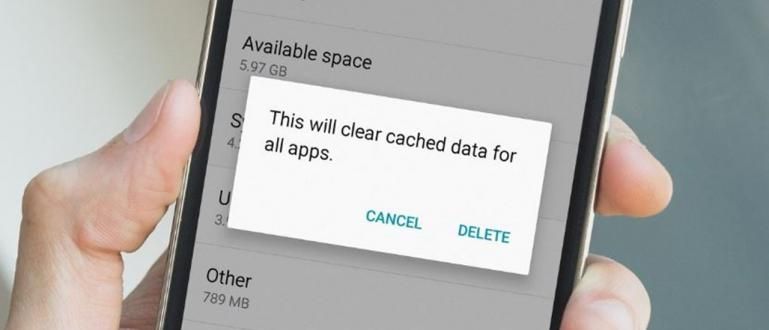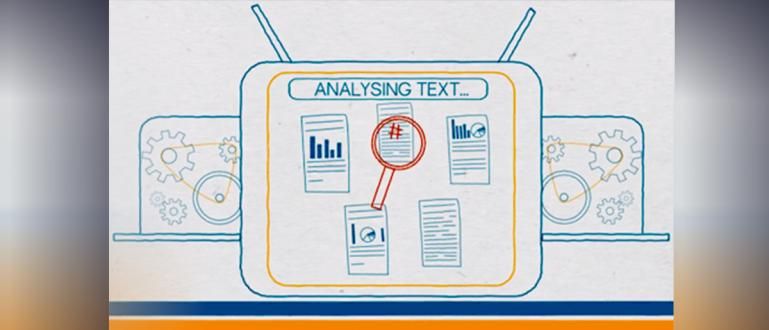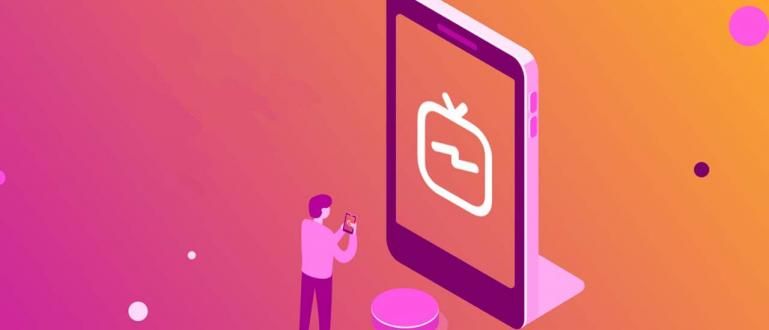Esta é a forma de acelerar o Google Chrome em um PC, para que ele funcione levemente, também conhecido como anti-lento e economize RAM.
Lançado pela primeira vez em 2008, o Google Chrome agora se tornou um dos melhores e mais populares navegadores do mundo. Tanto para PC como para a versão mobile, porque é flexível, tem muitas funcionalidades e também está disponível online plataforma cruzada. Tristemente, cromada também conhecido por desperdiçar RAM e drenar a vida da bateria do laptop.
Então, como acelerar o Google Chrome e tornar o desempenho mais estável e não fácil? batida mesmo se você tiver várias guias abertas? Tente abrir Gerenciador de tarefas no seu computador, você verá que há muitas entradas diferentes para o Chrome. Porque cada guia, plugins, e certas extensões contribuem para o consumo de memória. Na verdade, isso proporciona uma experiência mais rápida, mas na prática reduzirá o desempenho e consumirá bateria.
- Maneiras fáceis de ativar o modo de leitor no Google Chrome Android
- Aqui estão os 10 melhores navegadores da web para substituir o Google Chrome
- Como salvar a cota de dados da Internet no Google Chrome no PC
7 dicas para fazer o Google Chrome funcionar com rapidez e economizar RAM

O Google não é cego nem cego para esse problema. Agora você pode fazer várias coisas para reduzir o uso de RAM, de modo que o Chrome continue a funcionar levemente, também conhecido como lento. Relatado de TechspotAqui, o ApkVenue compartilha alguns recursos 'ocultos' como uma forma de acelerar o Google Chrome para obter o máximo da navegação.
1. Fechar manualmente

Quando o Chrome começa a ficar lento, veja os processos em execução em segundo plano pressionando a combinação de teclas CTRL + ALT + Delete para abrir o Gerenciador de Tarefas. Em seguida, vá para a guia Processos, onde você pode ver o uso de RAM do Chrome. Bem, como acelerar o Google Chrome primeiro, basta fechar o que você não precisa.
2. Remova as extensões não utilizadas

Só porque você gosta download vídeos no YouTube, para que você possa download um clique não significa que você precisa de uma extensão que funcione o tempo todo. Seja seletivo ao instalar extensões, você também pode configurá-las manualmente e ativá-las quando necessário. Se necessário, exclua-o quando não estiver realmente em uso.
3. Ative o plug-in Clique para jogar
O Chrome agora está começando a bloquear anúncios na forma de Flash e também começará a bloquear o Flash padrão a partir do final deste ano, exceto em alguns sites grandes. O próprio Chrome já tem recursos click-to-play integrado que funciona para todos plugins. Para ativá-lo, vá para "chrome: // settings", Clique em "Mostrar configurações avançadas", então clique "Configurações de conteúdo". Role para baixo até a seção plugins e selecione "Deixe-me escolher quando executar o conteúdo do plugin".

Certifique-se também de que o "sempre permitido correr"não está ativado, porque substituirá as configurações Clique para jogar. Bem, se você vir algo sem importância na lista plugins, desligue-o ou remova-o como fizemos com a extensão.
4. Instale a extensão de uma guia ou o grande suspensor
Se você tende a ter várias guias abertas ao mesmo tempo e não pretende mudar esse hábito, existem algumas extensões que podem ajudar a economizar memória no Google Chrome. As duas escolhas mais populares são One Tab e O grande suspensor. One Tab permite que você feche cada guia aberta com um clique e transforme-a em uma lista. Se precisar acessar essas guias, você pode restaurar todas as guias de uma vez ou individualmente clicando em ligação cada. Você também pode exportar e importar guias facilmente como uma lista de URLs. Dependendo de quantas guias estão em execução e de quantos scripts estão em execução nas guias, mover todas as guias para Uma guia pode ser a forma mais significativa de acelerar o Google Chrome.

Troque para O grande suspensor, a maneira como funciona suspenderá automaticamente as guias não utilizadas por um tempo. Libere memória e CPU usadas por guias não utilizadas. As guias podem retornar quando você clica novamente, você também pode configurar o tempo de espera até que as guias sejam suspensas.
O próprio Google está testando um recurso chamado descartando guia começar em Chrome versão 45, da mesma forma que a extensão The Great Suspender. Se ativada, a guia será descartada automaticamente quando a memória do sistema estiver baixa e recarregado quando clicado. Curiosamente, o Chrome adicionará guias de serialização para depois que as guias forem suspensas e recarregar repetir quando clicado ainda pode retornar exatamente de onde você parou.
5. Experimente os recursos experimentais do Chrome
Aqueles de vocês que desejam sentir a sensação de uma série de novos recursos que estão sendo desenvolvidos pelo Google podem experimentar recursos experimentais no Chrome. Como abrir chrome: // flags para Barra de endereço, você receberá um breve aviso dizendo que os recursos experimentais estão sujeitos a alterações, batida, ou desaparecerá a qualquer momento. Aqui estão alguns recursos sugeridos que você pode experimentar.

- Número de threads raster: Alterar este número de "Padrão" para "4" irá acelerar o processo Renderização foto.
- Ativar aba / fechamento rápido da janela: Para fazer com que as guias fechem mais rápido.
- Ativar recursos experimentais de tela: Permite que o Chrome use uma tela borrada para acelerar as coisas Carregando página da web, que remove automaticamente tudo abaixo dos pixels da tela que não são visíveis para o usuário.
- Descarte automático da guia: Como ApkVenue mencionou acima, se ativada a guia será automaticamente descartada quando a memória do sistema estiver baixa. Clique na informação chrome: // discards.
- Controle de IU de silenciamento da guia de áudio: Ativar este recurso criará um indicador de áudio, então você não precisa alternar as guias para desligar o áudio.
Existem mais de uma centena de recursos experimentais que vêm e vão, o Google está constantemente adicionando recursos testados e removendo muitos deles como parte dos testes. Escolha o que você precisa para acelerar o Google Chrome e adicionar uma experiência de navegação mais agradável.
6. Ative a Economia de dados

Se a conexão com a Internet for lenta, não se esqueça de ativar a proteção de dados, que reduzirá significativamente o uso de dados. O Chrome compactará a página que você está visitando antes de fazer o download. Deve-se observar que as páginas acessadas por meio de uma conexão privada (HTTPS) ou em guias anônimas não poderão ser otimizadas.
7. Limpe o cache e use o tema padrão

Outras dicas que você pode excluir Cache do provedor de histórico para liberar espaço, se necessário, e evitar o uso de temas personalizados, pois isso usará apenas os recursos do sistema. Você também pode acelerar sua experiência de navegação aprendendo a usar atalhos teclado no Chrome.
É assim que agiliza o Google Chrome para que ele salve a memória RAM, o que pode maximizar sua experiência de navegação. Não se limite a um navegador, você pode usar outros navegadores alternativos para obter uma correspondência. Como Firefox, Opera e Safari. Então, qual é o seu navegador favorito e por quê? Vamos debater na coluna de comentários.