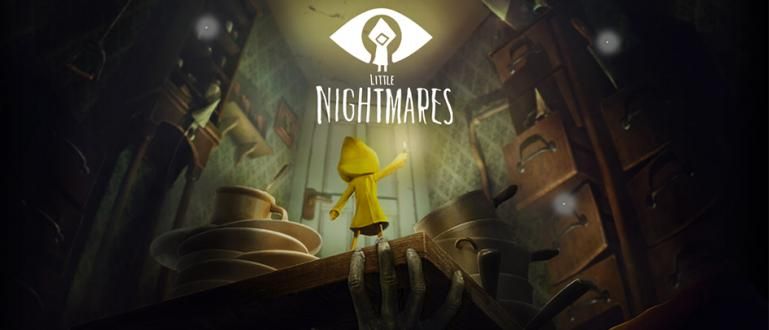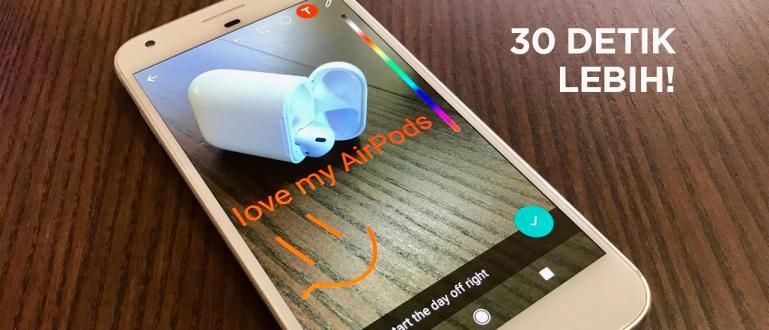Quer enviar dados do seu celular para um laptop, mas está confuso? Não se preocupe, veja como mover arquivos do celular para o laptop para Android e iPhone
Você concorda, certo, se os telefones celulares nesta era são versáteis? O que você deseja fazer com o aplicativo e seus recursos.
Por ser tão versátil, às vezes há alguns arquivos que precisamos mover de um celular para um laptop ou vice-versa, como fotos ou trabalhos escolares.
Para aqueles de vocês que não sabem como mover arquivos do celular para o laptop, dessa vez o Jaka quer dar um tutorial completo, galera!
Como transferir arquivos de um telefone Android para um laptop
Na verdade, a forma de transferir arquivos do celular para o laptop e como mover os arquivos do laptop para o celular seguem as mesmas etapas, só que o processo é revertido.
Em primeiro lugar, Jaka quer falar para vocês como transferir dados de um celular para um laptop Android, galera. Jaka lhe dará várias alternativas diferentes.
1. Com cabo USB
A maneira mais fácil é usar um cabo USB. Cada celular pode ter um termo diferente, mas a essência do método é a mesma, galera!
Passo 1: Conecte seu celular ao laptop.
Passo 2: Quando conectado, geralmente o telefone exibirá uma notificação para a permissão de acesso concedida.
 Fonte da foto: RecoveryAndroid
Fonte da foto: RecoveryAndroid Etapa 3: escolher transferência de arquivo, permitir acesso, ou algo assim.
Passo 4: Após conceder acesso, você poderá visualizar os dados em seu celular por meio de seu laptop.
 Fonte da foto: AndroidPIT
Fonte da foto: AndroidPIT - Etapa 5: Você fica aqui copiar colar ou arrastar e soltar o arquivo que você deseja mover para o laptop.
2. Por Bluetooth
E daí se não tivermos um cabo de dados USB? Ainda tem outras opções, galera! Por exemplo, aproveite as vantagens do recurso Bluetooth em telefones celulares e laptops.
Passo 1: Ligue cada Bluetooth em seu celular e laptop.
Passo 2: Selecione o arquivo do celular que você deseja transferir para o laptop.
Etapa 3: aperte o botão compartilhado que geralmente está localizado no canto superior direito, selecione via bluetooth.
 Fonte da foto: Lifewire
Fonte da foto: Lifewire Passo 4: Você deve escolher qual dispositivo deseja acessar (neste exemplo, um laptop).
Etapa 5: Se o nome do dispositivo não existir, selecione Varredura para que seu celular encontre o laptop de destino.
Etapa 6: Fazer emparelhamento entre dispositivos.
 Fonte da foto: Alpha
Fonte da foto: Alpha - Etapa 7: Após o processo emparelhamento estiver concluído, você poderá enviar arquivos via Bluetooth.
3. Usando aplicativos via Wi-Fi
E se nosso laptop não tiver Bluetooth? Você pode usar vários aplicativos para mover arquivos da HP para o laptop.
Esses aplicativos aproveitam a rede Wi-Fi para poder conectar seu celular a um laptop. Um dos aplicativos mais populares é Compartilhe.
 BAIXAR Apps
BAIXAR Apps Jaka discutiu por completo como transferir usando este aplicativo no artigo anterior. Basta ler aqui!
Se você estiver procurando por outros aplicativos, o ApkVenue também tem outras recomendações. Você pode verificar diretamente neste artigo da Jaka!
4. Usando o aplicativo Nuvem
Além dos aplicativos acima, você também pode tirar proveito desses aplicativos nuvem Como Google Drive ou Dropbox.
Aqui, ApkVenue fornecerá um exemplo usando o Google Drive.
- Passo 1: Abra o aplicativo Dirigir no seu celular (geralmente já instalado automaticamente) e pressione o botão mais que está no canto inferior direito.

- Passo 2: Selecione o arquivo que deseja enviar e espere que ele termine de enviar.

- Etapa 3: Posteriormente, ao abrir o Drive no laptop, você poderá acessar o arquivo no laptop.

Como transferir arquivos do iPhone para o laptop
A seguir, Jaka vai lhe dizer como mover arquivos do seu iPhone para o seu laptop, galera!
iPhones não são muito compatíveis com laptops que não sejam Mac, então você deve conhecer outras maneiras de transferir arquivos do iPhone para o laptop.
1. Com iCloud
A maneira mais fácil é usar iCloud. O iCloud oferece até 5 GB de espaço de armazenamento gratuitamente.
Uma das vantagens de usar o iCloud é que ele sempre sincroniza dados atualizado.
Passo 1: Certifique-se de que seu iPhone suporta a versão mais recente do iOS (como verificar, vá para Definições >Em geral >Atualização de software).
Passo 2: Ative o iCloud no seu iPhone.
Etapa 3: Baixar aplicativo iCloud para Windows no seu laptop.
 Apps Utilitários BAIXAR
Apps Utilitários BAIXAR  Fonte da foto: Suporte da Apple
Fonte da foto: Suporte da Apple Passo 4: Abra o iCloud e digite o ID Apple que você usa no seu iPhone.
Etapa 5: Você pode mover arquivos do iPhone para o laptop.
2. Com iTunes
A próxima maneira é usar o aplicativo iTunes da Apple. Jaka já preparada Link para Download o aplicativo fica abaixo sim galera!
 BAIXAR Apps de áudio e vídeo da Apple Inc
BAIXAR Apps de áudio e vídeo da Apple Inc Passo 1: Instale o aplicativo iTunes em seu laptop e abra o iTunes.
Passo 2: Conecte seu iPhone ao laptop, uma notificação aparecerá informando que o iPhone está conectado ao iTunes.
Etapa 3: Sobre Barra Lateral localizado à esquerda, selecione Compartilhamento de arquivos.
 Fonte da foto: Suporte da Apple
Fonte da foto: Suporte da Apple - Passo 4: Você pode escolher quais arquivos deseja transferir do seu iPhone para o seu laptop
 Fonte da foto: Suporte da Apple
Fonte da foto: Suporte da Apple 3. Usando aplicativos de bate-papo

Na verdade, esse método também pode ser usado para telefones Android. Você pode usar o aplicativo bate-papo Como Telegrama, Whatsapp, ou Linha.
A condição, você deve ter o aplicativo de desktop primeiro. Jaka também recomenda que você use dois números diferentes, um para o seu celular e outro para o aplicativo de desktop.
Se tiver, basta enviar arquivos como de costume, basta fazer o download no seu laptop!
Este é o artigo de Jaka sobre como mover arquivos da HP para um laptop para Android e iPhone. Espero que este artigo possa ajudá-lo, galera.
Não se esqueça de deixar um comentário em forma de comentário na coluna disponível. Vejo você novamente na próxima oportunidade!
Leia também artigos sobre Transferência de arquivo ou outros artigos interessantes de Fanandi Ratriansyah