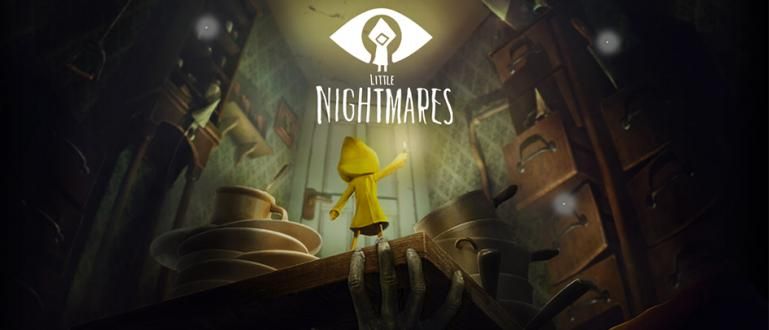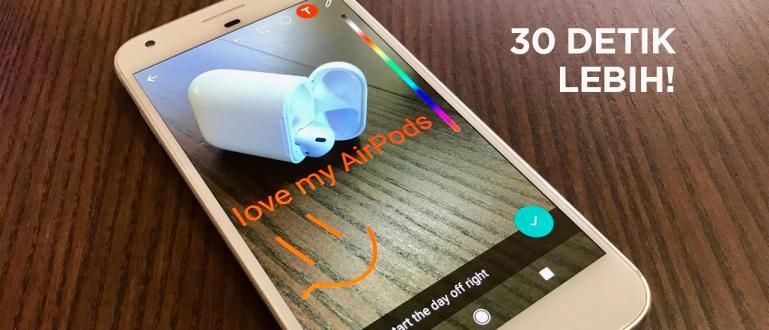Você quer ser um streamer de jogos no Twitch? Em caso afirmativo, Jaka dirá a maneira mais fácil de transmitir ao vivo com OBS no Twitch!
Você é um daqueles que têm o hobby de assistir para? flâmula jogar jogos ao vivo? Nesse caso, talvez você também aspire a fazer o mesmo.
além do mais transmissão ao vivo no Facebook, uma das plataformas mais populares para fazer Stream é Contração muscular.
Bem, desta vez Jaka quer compartilhar como transmitir ao vivo com OBS no Twitch sem confusões!
O que é Twitch e OBS?
Quando comparado ao Youtube, talvez o nome Twitch não seja muito popular na Indonésia. Site para assistir vídeos transmissão ao vivo Este é realmente mais focado no mundo do jogo.
Lançado em 2011, Twitch teve 10 milhões usuários por dia e mais de 2 milhões O Criador ativo na criação de conteúdo, que obviamente contém muitos jogos.
Se você está interessado em se tornar um criador de conteúdo no Twitch, você precisa de um software de vídeo, um deles OBS ou Software de transmissão aberta.
OBS é um aplicativo gratuito usado para gravar e executar transmissão ao vivo de jogar jogos que fazemos.
Este software está disponível para Windows, Mac e Linux.
Como transmitir ao vivo com OBS no Twitch
Como usar OBS para que possamos transmissão ao vivo no Twitch? É muito fácil, galera!
Como criar uma conta Twitch
Primeiro de tudo, você deve ter uma conta no Twitch primeiro, galera! Como se registrar é mais ou menos o mesmo que as mídias sociais em geral.
- Vá para o site twitch.tv, Selecione o menu Inscrever-se que está no canto superior direito.

- Você pode escolher a opção de se registrar usando sua conta do Gmail ou do Facebook.

- Quando terminar, você será solicitado a escolher algumas coisas que lhe interessam para que o Twitch possa recomendar vídeos para você assistir.

Como conectar OBS com conta Twitch
Próximo para que você possa transmissão ao vivo no Twitch usando o aplicativo OBS, você deve conectar sua conta Twitch ao OBS, galera!
- Primeiro, primeiro baixe o aplicativo OBS em seu laptop e certifique-se de conceder acesso de administrador para que suas atividades possam ser registradas.
 Projeto OBS de produtividade de aplicativos BAIXAR
Projeto OBS de produtividade de aplicativos BAIXAR - Clique Arquivo> Configurações e selecione a guia Stream que está à esquerda.

- Haverá muitas opções serviços de streaming. escolher Contração muscular do menu suspenso que existe.

- Conecte o OBS com sua conta Twitch.

De outra forma, em painel de controle Twitch, escolha Configurações> Stream Key> Mostrar chave ver chave de fluxo O que você precisa fazer transmissão ao vivo no Twitch.
Copiar colarchave de fluxo para a caixa de diálogo no menu Configurações de transmissão, então clique Aplicar.
Você pode inserir alguns detalhes antes Stream o jogo que você vai jogar.

Configurando a exibição de vídeo Transmissão
Depois que o OBS estiver conectado ao Twitch, é hora de configurar a exibição do seu vídeo, galera! Você pode ajustar de acordo com seu gosto.
- No OBS, clique com o botão direito na caixa Fontes e clique Adicionar> Captura de jogo.

- escolher Crie um novo então clique OK.

Escolha várias opções para ativar ou desativar, não se esqueça de clicar OK para salvar as configurações.
Se você deseja adicionar um vídeo de webcam, clique com o botão direito na caixa Fontes e clique Adicionar> Dispositivo de captura de vídeo.

Se você deseja adicionar imagens e texto, clique com o botão direito na cidade Fontes e clique Adicionar> Captura de Monitor.
Depois que todos os preparativos forem concluídos, você pode pressionar o botão Iniciar streaming localizado no canto inferior direito para começar Stream tu!

Se você não tem webcam para gravar seu rosto jogando, é só usar o celular, galera! Como fazer? Leia o artigo de Jaka sobre este aqui!
Então é isso, galera, método transmissão ao vivo no Twitch usando OBS. Agora, você pode jogar o jogo enquanto Stream no Twitch!
Leia também artigos sobre Jogos ou outros artigos interessantes de Fanandi Ratriansyah