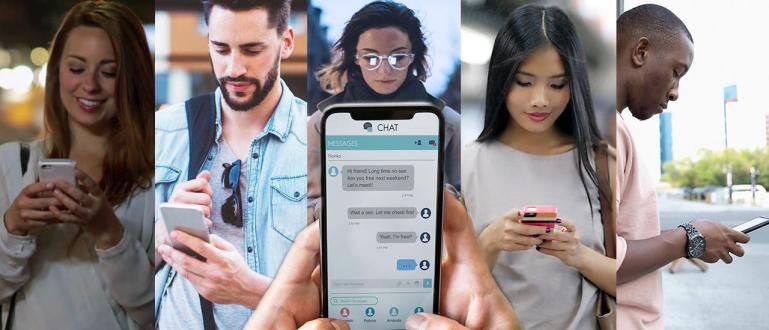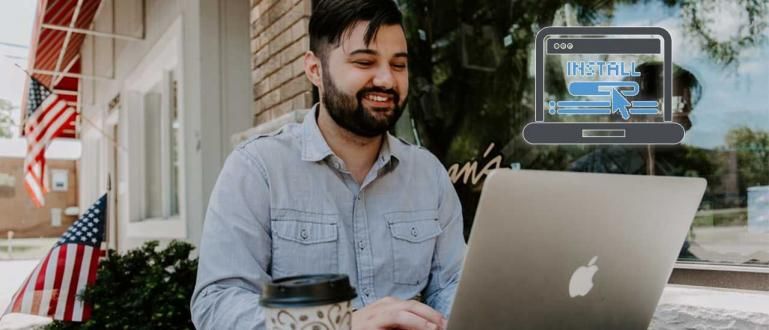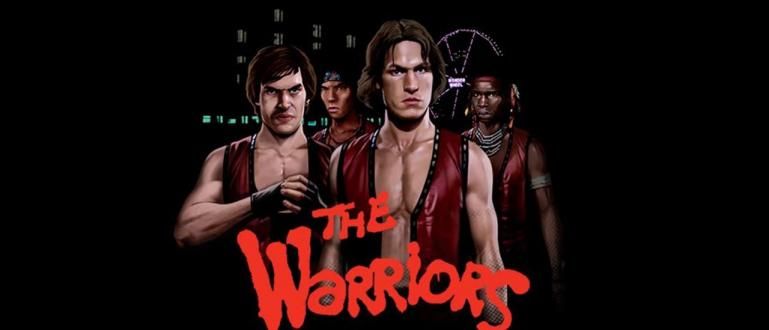Seu disco rígido não pode ser lido no laptop? Aqui, uma coleção de maneiras de solucionar um disco rígido externo ilegível que você pode experimentar!
Nos dias de hoje, o uso de disco rígido externo não é mais um luxo porque quase todo mundo o usa.
Especialmente se o espaço de armazenamento do laptop for muito pequeno ou você realmente não quiser tornar o desempenho do laptop lento, este disco rígido externo é certamente um deus salvador para todos nós.
Infelizmente, não são poucos os usuários que reclamam do problema de o disco rígido externo não ser lido em seu laptop / PC, galera.
Bem, se você é um deles, neste artigo, ApkVenue discutirá sobre coleções como resolver disco rígido externo ilegível que você pode praticar em casa.
Coleção de maneiras de superar o disco rígido externo ilegível no Windows 10
Deve ficar muito tonto se de repente o disco rígido externo não for lido, embora o conteúdo dos arquivos nele sejam muito importantes para você.
Em vez de ficar tonto sem fazer nada, é melhor tentar consertar sozinho usando uma coleção como consertar disco rígido externo ilegível no Windows 10 aqui está, galera!
1. Conecte a outra porta USB

Fonte da foto: Laptopschamp (como resolver um disco rígido ilegível também pode ser conectado a outra porta USB).
Uma das maneiras mais fáceis de resolver esse problema é tentar conecte o cabo do disco rígido USB a outra porta que está no corpo do seu laptop ou CPU, gangue.
O problema é que, em muitos casos, o disco rígido externo não pode ser lido porque a porta usada é problemática, portanto, não pode ler e exibir dados.
Se este método ainda não resolver o problema do disco rígido externo não ser lido no Windows 10 explorer, você pode tentar fazer o próximo ponto que o ApkVenue discutirá abaixo.
2. Substitua o cabo USB ou caixa do disco rígido

A porta USB do laptop é segura, mas o disco rígido externo ainda não pode ser lido?
Se sim, você pode tentar substitua o cabo USB da caixa do disco rígido que você está usando no momento, turma.
Não apenas um cabo USB, estojo de disco rígido também tem uma função que não é menos importante que você deve sempre prestar atenção ao seu estado.
A razão é que na caixa do disco rígido há uma porta SATA ao mesmo tempo conversor que serve para convertê-lo em USB.
Portanto, se por exemplo você trocou o cabo USB, mas ele ainda não funciona, você pode tentar comprar um novo gabinete de disco rígido que é amplamente vendido em vários aplicativos de compra e venda online. Mercado.
3. Atualize os drivers de disco rígido

Fonte da foto: JalanTikus (você também pode atualizar os drivers para saber como consertar um disco rígido externo ilegível no Windows 10).
A próxima maneira de resolver um disco rígido externo ilegível é fazer o seguinte: atualizar driver do disco rígido sua, gangue.
A razão é que, não raramente, os problemas de driver também são uma das principais razões pelas quais a luz do disco rígido está acesa, mas não é lida pelo laptop.
Então, para fazer isso, você pode seguir os passos abaixo.
Sim, aqui está um exemplo de uso de uma unidade flash porque basicamente ambos são iguais.
Etapa 1 - Abra o gerenciador de dispositivos
- Primeiro, você digita a palavra-chave "Gerenciador de Dispositivos" no ícone de pesquisa do Windows 10. Depois disso, abra o aplicativo.

Etapa 2 - Encontre o disco rígido em uso
- Depois disso, você procura seu disco rígido clique no ícone de seta próximo ao menu 'Unidades de disco'.

Etapa 3 - Selecione 'Atualizar Driver'
- Em seguida, você clica com o botão direito no disco rígido e seleciona 'Atualização de driver'. Depois disso, clique no menu 'Procurar software de driver em meu computador'.

- Depois disso, selecione o menu 'Deixe-me escolher em uma lista de drivers disponíveis no meu computador' então pressione o botão 'Próximo'.

- Finalmente, você pressiona o botão novamente 'Próximo'.
Neste ponto, você tenta verificar novamente na janela do Explorador de Arquivos se o seu disco rígido foi lido ou não.
4. Alterando a letra do disco rígido
Você deve saber as letras maiúsculas que costumam aparecer ao lado do nome do disco rígido? Bem, isso é o que se chama de letra de disco rígido, galera.
Em alguns casos, a letra não aparece, fazendo com que o dispositivo de disco rígido seja completamente ilegível pelo laptop.
Bem, para superar isso, você pode seguir estas etapas:
Etapa 1 - Abra o 'Gerenciamento de Disco'
- Primeiro, você abre a página 'Gerenciamento de Disco' pesquisando por meio do ícone de pesquisa do Windows 10.
Etapa 2 - Alterar a letra do disco rígido
- Em seguida, em seu disco rígido externo, você clica com o botão direito e seleciona o menu 'Alterar letra de unidade e caminho'.

Etapa 3 - Adicionar carta
- Depois disso, você seleciona a opção 'Adicionar' ou 'Alterar' em seguida, siga as instruções fornecidas a seguir.

Se estiver concluído, você verifica se o seu disco rígido pode ser lido ou não.
5. Gerenciar gerenciamento de disco
Em seguida, existem opções configurar o gerenciamento de disco para aqueles que ainda estão procurando uma maneira de resolver um disco rígido não detectado no Windows 10, galera.
No entanto, quando você faz essas configurações de gerenciamento de disco, surgem riscos, principalmente na forma de: os dados no disco rígido que serão excluídos aka formatado.
No entanto, se o seu disco rígido contém apenas arquivos de filme baixados e não importa se o arquivo foi excluído, você pode seguir as etapas abaixo.
Se todos os processos foram concluídos, você pode verificar se o seu disco rígido externo pode ser lido ou não no Explorador de Arquivos do Windows 10. Bem, além de usar os métodos acima, você também pode consertar um disco rígido externo ilegível com Alias CMD Prompt de comando. Para fazer isso também é muito fácil, você só precisa seguir as etapas abaixo: Carta F: há uma carta do seu disco rígido para que você mesmo possa ajustá-lo, enquanto / f é uma função para corrigir erros no disco rígido. Fonte da foto: Microsoft Docs (Como consertar disco rígido externo ilegível no gerenciamento de disco). Se Jaka já discutiu como resolver um disco rígido externo ilegível configurando o Gerenciamento de disco, talvez haja outros problemas que alguns de vocês estão enfrentando e não podem fazer isso. Sim, alguns de vocês podem descobrir que seu disco rígido externo não aparece na página Gerenciamento de disco, por isso é difícil seguir as etapas acima. Bem, para aqueles de vocês que estão procurando como consertar um disco rígido externo ilegível no Gerenciamento de disco, infelizmente Jaka não encontrou uma maneira de superar isso, galera. Mas, provavelmente, se o seu disco rígido não aparecer nesta página, então o dano está no disco rígido. Se for esse o caso, a única maneira de consertar é comprar um novo disco rígido. Então, essas foram algumas maneiras de resolver um disco rígido externo ilegível no Windows 10, turma. Você pode seguir as etapas acima, mas deve ser muito cuidadoso e minucioso para que os dados contidos nele permaneçam seguros. Oh sim, se você tiver outra maneira, você pode saber compartilhado na coluna de comentários abaixo. Espero que ajude, hein! Leia também artigos sobre Hack de tecnologia ou outros artigos interessantes de Shelda Audita.Isenção de responsabilidade:Etapa 1 - Abra o 'Gerenciamento de Disco'
Etapa 2 - Excluir Volume

Etapa 3 - Criar um novo volume

Como consertar disco rígido externo ilegível com CMD
Etapa 1 - Abra o prompt de comando
Etapa 2 - Digite o comando 'chkdsk'

Como consertar disco rígido externo ilegível no gerenciamento de disco