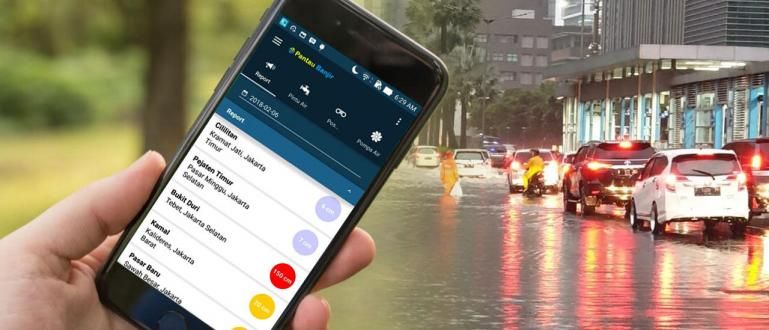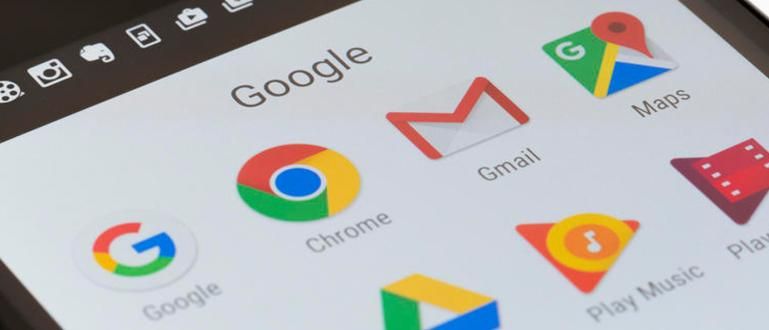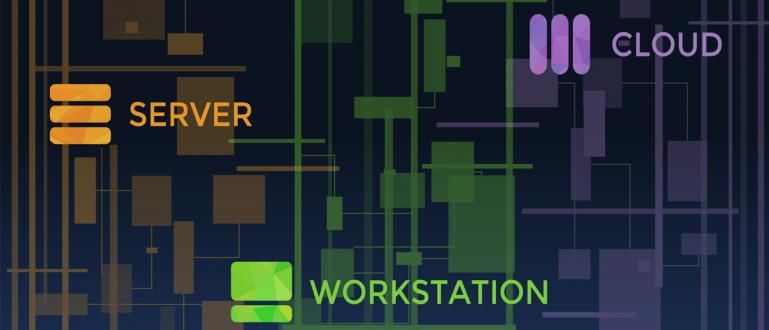Quando o teclado do laptop falhar, suas atividades serão interrompidas. Para corrigir isso, você pode descobrir como desligar o teclado do laptop da seguinte maneira.
Desligar o teclado do laptop pode ser uma solução, para que suas atividades de digitação sejam mais confortáveis ao usar um teclado externo.
Sim! O uso de um teclado externo em laptops é cada vez mais popular, pois pode substituir a função de um teclado de laptop que apresenta erros ou é considerado menos confortável de usar.
Infelizmente, o caminho desabilitar Ainda existem muitos teclados de laptop que não sabem disso, então ainda é um problema que precisa ser resolvido, galera.
Mas você não precisa se preocupar! Porque desta vez Jaka vai discutir sobre como desativar o teclado do laptop do Windows 10 na íntegra, que você confere a seguir.
Como desligar o teclado do laptop?
Um dos problemas que costumam surgir em laptops é erro de teclado de laptop. Além de consertar o teclado do laptop, você também pode simplesmente desativá-lo, galera.
Além de um erro, você pode desligar o teclado do laptop porque prefere usar um teclado externo, como um teclado mecânico.
Você também pode desativar o teclado do laptop de forma permanente ou temporária, ou apenas alguns botões, seguindo as etapas para desligar a função do teclado do laptop abaixo.
Como desligar temporariamente o teclado do laptop com o Gerenciador de dispositivos
Se você não pode ou não teve tempo para consertar o teclado do laptop, você podedesabilitar teclado do laptop para não incomodar e irritar vocês, galera.
Você pode desligar temporariamente o teclado do laptop com Windows 10 da seguinte maneira. Posteriormente, você também pode reativá-lo.
1. Abra o Gerenciador de Dispositivos
Clique com o botão direito no menu Iniciar para abrir o menu WinX. Então clique Gerenciador de Dispositivos.

2. Selecione o driver de teclado que você está usando
No menu Gerenciador de Dispositivos, procure a palavra Teclados. Mostre opções em teclados clicando duas vezes ou clicando no botão (>). Todos os teclados conectados ao laptop serão listados na seção Teclado. Encontre o teclado embutido do laptop e clique com o botão direito nele.

3. Atualize os drivers do teclado
escolher Atualizar software de driver.

4. Selecione 'Procurar software de driver em meu computador'
Então você seleciona a opção Procure software de driver em meu computador.

5. Selecione 'Deixe-me escolher de uma lista de dispositivos'
Clique na opção Deixe-me escolher em uma lista de dispositivos.

6. Desmarque 'Mostrar Hardware Compatível'
Desmarque o menu Mostrar Hardware Compatível. Aqui, você pode ver os dispositivos que não estão instalados no laptop porque não são compatíveis ou não são compatíveis.
Escolha um cujo driver não corresponda ao laptop que você está usando. Livre para escolher qualquer.

7. Clique em 'Sim' para confirmar
Nesse caso, uma página pop-up aparecerá para confirmação. Clique em Sim.

Método desabilitar teclado de laptop Isso desabilita o driver de teclado instalado no laptop, tornando-o incompatível.
Para reativá-lo, você pode seguir o método acima, mas verifique o botão no menu Mostrar Hardware Compatível. Em seguida, selecione o driver que aparece.
Como desligar o teclado do laptop permanentemente com o Gerenciador de dispositivos
A seguir, veja como desligar permanentemente Asus, Toshiba e outros teclados de laptop. Este método é feito desinstalando o teclado padrão do seu laptop, gang.
1. Abra o Gerenciador de Dispositivos
Assim como no primeiro método, você deve entrar no menu Gerenciador de Dispositivos. Clique com o botão direito no menu Iniciar. Então clique Gerenciador de Dispositivos.

2. Selecione a opção 'Teclados'
No menu Gerenciador de Dispositivos, procure a palavra Teclados. Mostre opções em teclados clicando duas vezes ou clicando no botão (>). Clique com o botão direito no teclado embutido do laptop.
3. Desinstale os drivers do teclado
Clique na opção Desinstalar dispositivo.

4. Selecione o botão 'Desinstalar'
Por favor clique Desinstalar para confirmar e remover o driver do teclado.

Lembre-se de que, se você desligar o teclado do laptop com Windows 10 dessa forma, o Gerenciador de Dispositivos poderá verificar se há alterações de hardware no laptop.
Nesse caso, o Windows 10 pode detectar o teclado automaticamente e reinstalar o driver. Portanto, você tem que remover os drivers do teclado embutido do laptop mais uma vez.
Como desativar certas teclas do teclado em um laptop
Além do desempenho lento do laptop, outro problema que ocorre com frequência em laptops mais antigos é o botão de erro do teclado que pode ser pressionado sozinho.
Pressionar o botão do teclado deve realmente interferir em suas atividades. Para isso, siga como desabilitar uma das teclas do teclado em um laptop a seguir.
1. Baixe o aplicativo KeyTweak
Baixe e instale o aplicativo KeyTweak no seu laptop.
2. Selecione a tecla do teclado que deseja desativar
Uma vez instalado, abra o aplicativo KeyTweak. Na imagem do teclado, selecione a tecla que deseja desativar.
3. Selecione 'Desativar'
O botão que você selecionou aparecerá na seção Chave Selecionada. Depois disso, clique Desabilitar.

4. Clique em 'Aplicar'
Uma vez desativado, o botão aparecerá na coluna Alterações Pendentes. Clique Aplicar para desativá-lo.

5. Clique em 'Sim'
No menu pop-up, clique em sim para reiniciar o dispositivo. Espere o laptop ligar novamente.
Depois de ligar novamente, o botão do teclado que você desabilitou anteriormente também foi desabilitado e não pode ser pressionado, turma. É fácil né?
Para reativar o botão, você pode simplesmente abrir o aplicativo KeyTweak e clicar na opção Reiniciar todos os padrões. Reinicie o laptop e os botões funcionarão novamente.

Como desativar o teclado com teclas de combinação de teclas de atalho
 Fonte da foto: Business Insider
Fonte da foto: Business Insider Além de abrir o programa Gerenciador de Dispositivos ou instalar aplicativos em seu laptop, você também pode usar métodos alternativos mais práticos.
O motivo é, como desabilitar o teclado do laptop sem desligar o touchpad, você pode fazer isso sem ter que instalar nenhum software, galera.
No entanto, antes disso, você deve primeiro verificar nas teclas F1 a F12 do laptop se ele possui um botão com o logotipo do teclado ou não.
Porque basicamente esse método só pode ser feito por determinados laptops que possuem botões com o logotipo do teclado apenas, turma.
Se houver, você só precisa pressionar o botão de combinação FN + tecla do logotipo do teclado em um laptop, ou Ctrl + Alt + tecla do logotipo do teclado.
Como ativar um teclado desativado?
O teclado padrão do laptop está correto novamente e deseja usá-lo para digitar normalmente? Claro que pode, galera!
Mesmo que você tenha desativado o teclado do laptop do Windows, ainda pode reativá-lo, se desejar.
Para saber como ativar o teclado interno do laptop em si, o método é muito fácil, pois você só precisa repetir os passos desabilitar teclado do laptop acima.
Mas na etapa de seleção do driver do teclado, não se esqueça de verificar a opção 'Mostrar hardware compatível' e selecione o modelo de teclado que você está usando.

aperte o botão 'Próximo' e espere que o processo termine. Então, o teclado interno do laptop pode ser usado novamente.
Da mesma forma quando você faz como desligar o teclado do laptop com o botão Hotkeys, galera. Você só precisa apertar novamente a combinação de teclas para reativá-la.
Agora você também pode ficar livre do uso de um teclado externo ou aplicativo de teclado virtual, o que certamente é mais problemático.
Isso foi alguns como desligar o teclado interno do laptop com rapidez e facilidade. Além de desligar totalmente a função do teclado do laptop, você também pode desativar apenas um botão do teclado.
Dessa forma, você pode usar seu laptop confortavelmente sem ser restringido por erro de teclado de laptop. Mas certifique-se de que você já tem um teclado externo, galera.
Leia também artigos sobre Hack de tecnologia ou outros artigos interessantes de Tia Reisha.