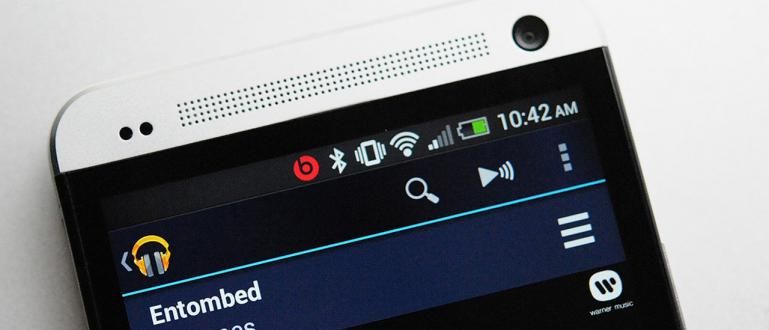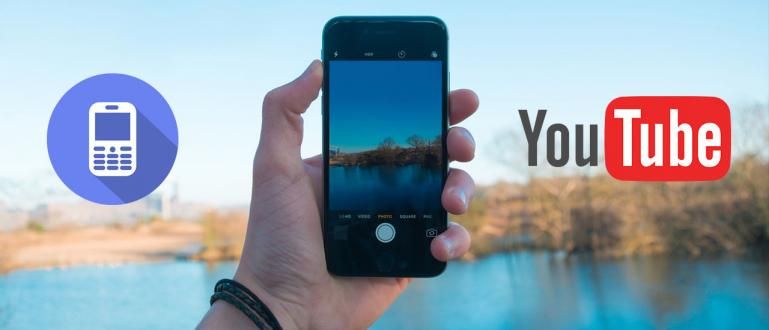Está confuso sobre como processar facilmente centenas a milhares de dados no Excel? Não precisa se preocupar, consulte o seguinte artigo para descobrir como fazer uma tabela dinâmica
Processar centenas a milhares de dados, especialmente na forma de números, é uma coisa muito difícil. Você precisa de concentração total e um olho atento até mesmo para pequenos erros pode ser fatal, gangue.
Software de processamento de mesa Microsoft Excel agora é mais sofisticado e prático. Infelizmente, ainda existem muitos que não entendem como maximizar os recursos embutidos nele.
Um dos recursos mais legais e úteis do Microsoft Excel é Tabela Dinâmica. Neste artigo, a ApkVenue fará uma revisão completa sobre como fazer uma tabela dinâmica no Excel facilmente.
Como criar uma tabela dinâmica no Excel
As tabelas dinâmicas são um recurso do Microsoft Excel que permite aos usuários recuperar rapidamente informações de grandes conjuntos de dados. As tabelas dinâmicas podem ser usadas como uma alternativa para realizar análises de dados relacionadas ao agrupamento e resumo de dados.
Se o número de seus dados for apenas dezenas, pode não parecer. No entanto, esse recurso é muito útil quando você está escrevendo uma tese ou trabalhando em um escritório que geralmente requer o processamento de grandes quantidades de dados em um curto espaço de tempo.
Quer saber como criar fórmulas de Tabela Dinâmica e Tabela Dinâmica do Excel? Basta dar uma olhada no seguinte tutorial do Jaka, galera!
Etapa 1 - Configurando a mesa
- Antes de criar uma Tabela Dinâmica, é claro que você deve primeiro preparar a tabela base. A mesa que você cria não precisa ser a melhor possível, o importante é que ela seja organizada e completa.
 Aplicativos de ferramentas de escritório e negócios da Microsoft Corporation BAIXAR
Aplicativos de ferramentas de escritório e negócios da Microsoft Corporation BAIXAR - Se você está confuso sobre o tipo de mesa que deseja fazer, pode usar o seguinte exemplo de tabela Jaka para praticar. Não se esqueça de inserir também as fórmulas do Excel para que os cálculos na tabela se tornem práticos.

Etapa 2 - Criação de uma tabela dinâmica
- Depois que sua mesa estiver pronta, Jaka ensinará como criar facilmente uma mesa dinâmica. Bloco de mesa clicando com o botão esquerdo e arrastando até que o cursor cubra toda a área da tabela.

Clique na fita Inserir localizado na parte superior da página da planilha. Depois disso, clique Tabela Dinâmica para abrir um menu que o ajudará a criar uma Tabela Dinâmica.
Na janela que aparece, você encontrará várias opções que parecem confusas. Mas você não precisa se preocupar porque, na verdade, não é tão complicado.
Clique na opção Selecione uma tabela ou intervalo. Se você bloqueou anteriormente a tabela que deseja analisar, na coluna Tabela / intervalo será automaticamente listada a localização da tabela que você criou.
Se você deseja analisar os dados de uma tabela na mesma planilha da sua tabela, selecione a opção Planilha Existentee, em seguida, decida onde colocará a Tabela Dinâmica.
Sugestão de Jaka, determine a localização da Tabela Dinâmica algumas linhas abaixo de sua tabela de dados anterior para que seja mais fácil para você organizar os dados. Clique em OK se tiver certeza sobre as opções da Tabela Dinâmica.

- Depois de confirmar a localização da Tabela Dinâmica, você não precisa se confundir se a Tabela Dinâmica estiver vazia. Basta olhar para o lado direito da tela, para ser mais preciso, a coluna Campos da Tabela Dinâmicae, em seguida, marque a coluna que deseja que apareça na tabela dinâmica.

Etapa 3 - Filtrando os dados na tabela dinâmica
Como Jaka disse no início, as tabelas dinâmicas são muito úteis se você deseja analisar dados que vão de centenas a milhares. Não apenas para relatórios de vendas, você também pode usar tabelas dinâmicas para estoque e outras coisas.
Para facilitar a análise dos dados, você deve começar a filtrar os dados. Para fazer isso, clique no botão de seta para baixo em Rótulos de linhae selecione os campos desejados.
Por exemplo, Jaka deseja analisar os dados de vendas de papelaria em uma determinada data. Clique na opção Data no campo e marque a data que deseja analisar especificamente.

- Depois de terminar de classificar os dados por data, sua Tabela Dinâmica mudará para algo como a seguinte imagem:

- Por outro lado, se você deseja analisar dados, por exemplo, por tipo de mercadoria; você apenas clica em Rótulos de linha novamente, selecione a opção Nome do item no campo e marque o tipo de item que deseja.

- Depois de terminar de classificar os dados por nome de item, sua Tabela Dinâmica mudará para algo como a seguinte imagem:

Suponha que você queira saber quantos lápis foram vendidos e os resultados das vendas especificamente em 3 de abril de 2020, olhe no canto inferior direito de sua planilha, exatamente abaixo da coluna Campos da Tabela Dinâmica.
Existem 4 caixas com 1 espaço vazio na coluna Filtros. Clique no menu Data em Linhas e arraste e solte (Clique e arraste) na coluna Data.
Defina as opções de Data e Nome do item como desejar. Voila! Seus dados agora são mais específicos e fáceis de processar.
Como criar uma tabela dinâmica na planilha do Google
Planilhas do Google ou Planilhas do Google é um serviço gratuito do Google que permite criar, editar e acessar planilhas como o Excel online e ao mesmo tempo.
O Planilhas Google pode ser uma opção para quem deseja criar uma tabela dinâmica, mas não tem o software Microsoft Excel em um laptop ou PC. Quão Como fazer uma tabela dinâmica no Planilhas Google? Venha, veja a galera!
Etapa 1 - Configurando a mesa
A primeira etapa na criação de uma tabela dinâmica no Planilhas Google é configurar a tabela que você deseja. O funcionamento é bastante semelhante ao Excel, mas com algumas modificações.
Insira o endereço do site //www.google.com/docs/about/ no campo de pesquisa do navegador. Clique na guia Folha que está no canto superior esquerdo da página.
Para acessar o Planilhas Google gratuitamente, selecione a opção Pessoal. Depois disso, faça login com sua conta do Google. Crie uma tabela selecionando Em branco sobre Comece uma nova planilha.
Se quiser experimentar o recurso de tabela dinâmica no Planilhas Google, mas não tiver sua própria tabela, você pode usar um exemplo da tabela que Jaka criou, conforme mostrado na imagem abaixo:

Etapa 2 - Criação de uma tabela dinâmica
Depois que a mesa estiver pronta, agora é a hora de vocês criarem uma mesa dinâmica, turma. Em primeiro lugar, clique na faixa de opções Dados que está na parte superior da tela. No menu que aparece, selecione Tabela Dinâmica.
Se você deseja criar uma tabela dinâmica na mesma planilha, selecione Folha Existente. Depois disso, selecione o local onde deseja colocar a tabela dinâmica, selecionando o ícone com a forma da janela.
Clique na coluna desejada. Sugestão de Jaka, coloque a tabela dinâmica algumas caixas abaixo da tabela que você criou anteriormente. Quando terminar, selecione OK.

Sua tabela dinâmica aparecerá, mas nenhum dado apareceu. Olhe para a direita da tela e procure por ele Editor de Tabela Dinâmica.
Insira Linha, Colunas e Valor como desejar. Por exemplo, Jaka deseja saber o total de vendas todos os dias, então Jaka define o editor de tabela dinâmica da seguinte maneira:

- Depois de definir o editor de tabela dinâmica, na sua planilha aparecerá uma tabela como esta, turma.

Este é o artigo de Jaka sobre como criar facilmente uma tabela dinâmica no Excel e no Google Sheets. Esperançosamente, este artigo pode ajudá-lo em seu trabalho e atribuições, também!
Vejo você novamente em outros artigos interessantes de Jaka. Não se esqueça de deixar um comentário em forma de comentário na coluna disponível.
Leia também artigos sobre Fora de tecnologia ou outros artigos interessantes de Prameswara Padmanaba