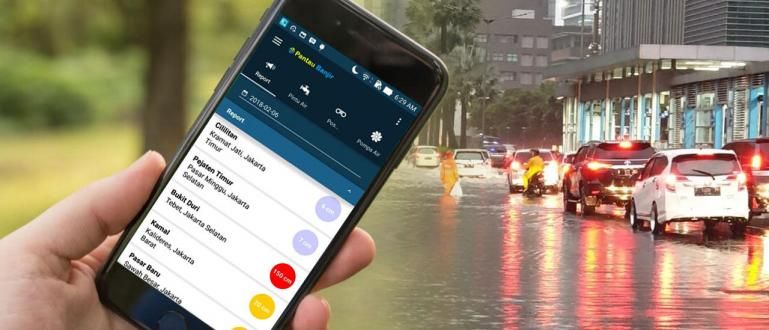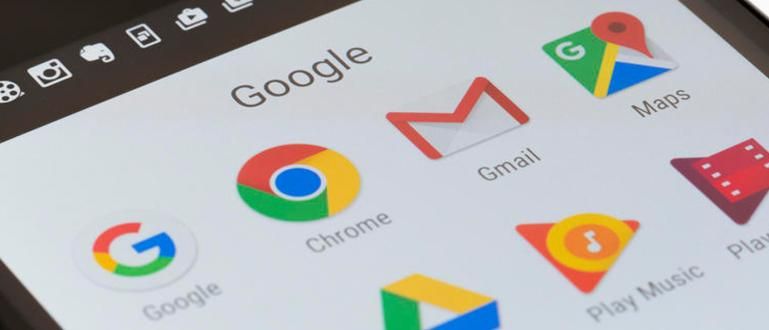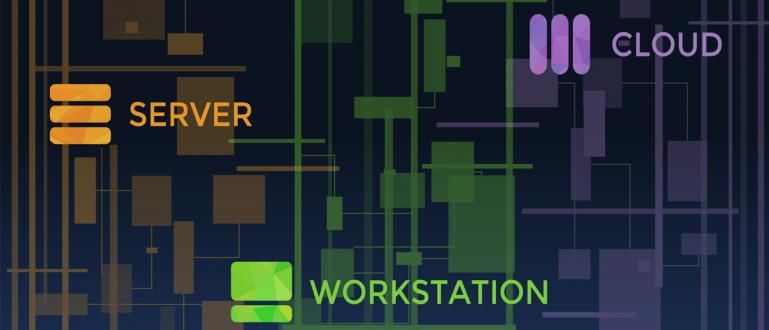Está confuso sobre como imprimir de um lado para o outro seus arquivos do Microsoft Word ou PDF? Não precisa se preocupar mais, pois Jaka tem o guia completo.
Você está trabalhando em tarefas escolares ou documentos usando o Microsoft Word?
Certamente você deseja economizar tanto dinheiro quanto possível. O mesmo acontece com a economia de papel para as atribuições da faculdade.
Uma maneira de economizar papel é imprimi-lo nos dois lados.
Se você costuma imprimir até dezenas de folhas, economiza metade do que costuma imprimir.
Como imprimir para frente e para trás no Word? Aqui Jaka dá uma maneira fácil para você. Venha, veja o caminho completo!
Como imprimir e para trás em Microsoft Word e PDF
Para imprimir de um lado para outro no Word, você pode usar duas maneiras. Isso é automático e manualmente.
Para imprimir documentos na frente e atrás automaticamente, você precisa de uma impressora especial que suporte isso impressão duplex.
A impressão duplex é um recurso da impressora que pode imprimir uma folha de papel em ambos os lados automaticamente.
Se a sua impressora não suportar duplex, você pode imprimir em ambos os lados manualmente. Para saber se sua impressora pode imprimir nos dois lados, você pode consultar o manual ou a internet.
Aqui está o caminho completo:
1. Como imprimir para frente e para trás automaticamente
Este método de impressão automática de documentos para frente e para trás só pode ser feito em impressoras que já suportam impressão duplex ou impressão duplex.
Esse tipo de impressora é geralmente usado em escritórios ou fotocopiadoras para imprimir papel de forma rápida e eficiente.
Para saber se a sua impressora suporta impressão duplex, você pode ver o manual da impressora ou verificar o site oficial da marca da impressora que você está usando.
No site HP, Canon e Epson oficiais geralmente há um manual que pode ser baixado em formato PDF.
Depois de verificar a impressora que você está usando, verifica-se que ela suporta impressão duplex, de modo que você pode imprimir imediatamente para frente e para trás automaticamente.
Este método é realmente o mais fácil e rápido, aqui está o método completo:
Etapa 1 - Abra a página de impressão no Word
- Clique em Arquivo na página principal do Word e, em seguida, clique em Imprimir na coluna à esquerda da tela.

Etapa 2 - Defina a configuração de impressão para Imprimir nos dois lados
- Na página de impressão, clique em configurações abaixo do texto Páginas e selecione Imprimir em ambos os lados. Se a sua impressora suportar, esta opção aparecerá.

Depois de definir a página para impressão, você é deixado clique em Imprimir. Em seguida, seu arquivo ou documento no Word será impresso automaticamente em um formato alternativo.
E se a impressora não suportar duplex? Vejamos o próximo método se a impressora não suportar impressão duplex.
2. Como imprimir para frente e para trás manualmente
Se o método do primeiro ponto não puder ser executado porque sua impressora não oferece suporte à impressão duplex, você ainda pode imprimir para frente e para trás manualmente.
Como imprimir para frente e para trás, na verdade, não é difícil. No entanto, quando você fizer isso, não deixe a impressora no processo de impressão.
O motivo é que o Microsoft Word imprimirá primeiro todas as páginas que estão no primeiro lado da folha de papel.
Só depois disso você deve virar o papel para que a próxima página possa ser impressa no outro lado do papel.
Se você imprimir muitos documentos, demorará muito.
Então, como imprimir documentos e para trás manualmente no Microsoft Word? Confira as etapas abaixo:
Etapa 1 - Selecione Imprimir manualmente nos dois lados das páginas de impressão
- Vá para Arquivo no Word, selecione a coluna Imprimir e selecione Imprimir manualmente nos dois lados.

Etapa 2 - Imprimir e imprimir folha traseira
- Na opção Imprimir manualmente em ambos os lados, há uma explicação para recarregar o papel que foi impresso. Quando solicitado, coloque o verso do papel em branco na impressora.
Fácil né, galera? Para usar este recurso, é necessário aguardar o término do processo.
Além desse método, você pode usar outros métodos, você sabe. Isto é, imprimindo papel com páginas pares e ímpares separadamente.
Este método é o mesmo que Imprimir manualmente em ambos os lados. No entanto, veja como imprimir para frente e para trás usando páginas pares e ímpares.
Etapa 1 - Selecione Imprimir apenas páginas ímpares nas páginas impressas
- Vá para a página Imprimir no Word e selecione Imprimir apenas páginas ímpares sob o texto Definições. Em seguida, clique em Imprimir.

Etapa 2 - Voltar às páginas de impressão, selecione Imprimir páginas pares
- Quando terminar de imprimir, recoloque o papel que foi impresso no verso que ainda está em branco. Então selecione Imprimir apenas páginas pares e imprimir.

Este método é bastante fácil de fazer e é mais adequado se você quiser definir manualmente como imprimir.
3. Como imprimir e para trás em PDF
As tarefas escolares ou universitárias nem sempre estão no formato Word, às vezes você também obterá um formato PDF.
Aparentemente, você também pode imprimir documentos para frente e para trás em formato PDF. Desta vez, o ApkVenue usa o Adobe Acrobat Reader. Você pode baixar o aplicativo abaixo.
 Adobe Systems Inc. Aplicativos de ferramentas de escritório e negócios BAIXAR
Adobe Systems Inc. Aplicativos de ferramentas de escritório e negócios BAIXAR Para imprimir arquivos PDF de um lado para outro, você só precisa seguir estas etapas:
Etapa 1 - Abra o arquivo e selecione Imprimir

Etapa 2 - Defina o subconjunto de livreto para ambos os lados e imprima
- Selecione Livreto na coluna Tamanho e manuseio da página e, a seguir, alterar o subconjunto do livreto para ambos os lados. Quando terminar, basta imprimir.

Esse é o método que você pode usar para imprimir arquivos PDF para frente e para trás; é claro que esse método só pode ser usado se a sua impressora suportar duplex.
Se a sua impressora não for compatível, você pode fazer isso manualmente, como no Word. Venha, veja o método completo abaixo:
Etapa 1 - Vá para a página de impressão e selecione Somente páginas ímpares
- Vá para o arquivo e imprima, selecione Páginas ímpares apenas na coluna Páginas ímpares ou pares. Em seguida, clique em imprimir.

Etapa 2 - Retorne à página de impressão e selecione Somente páginas pares
- Assim como no Word, você apenas imprime o resto da página. Selecione Somente páginas pares e clique em Imprimir.

É assim que imprimir para a frente e para trás em Word e PDF facilmente. Nada mal para salvar seu papel, certo? Fácil, não é? Agora você não precisa pagar muito pelo papel.
Escreva sua opinião na coluna de comentários, sim. Até o próximo artigo!
Leia também artigos sobre impressão em papel ou outros artigos interessantes de Daniel Cahyadi.