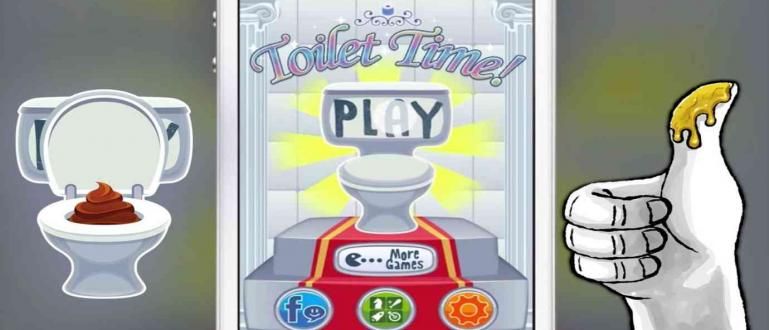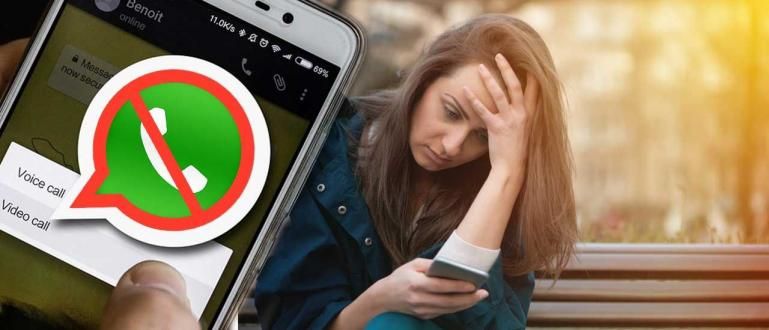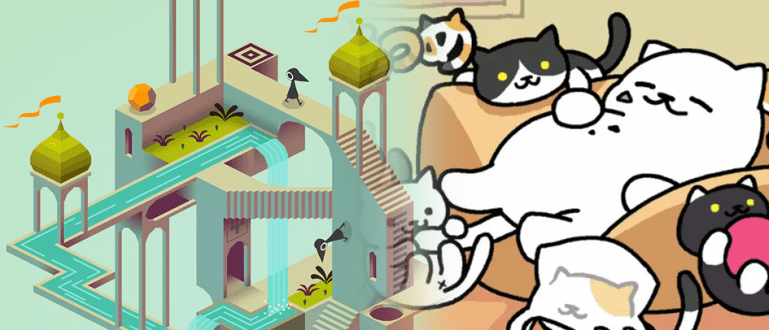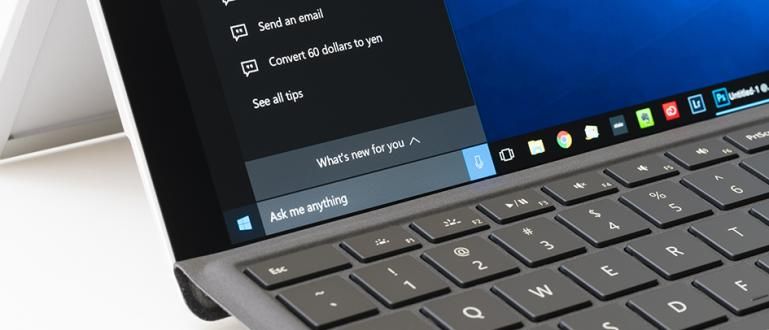Você ainda está confuso sobre como usar o Mi Remote para equipamentos eletrônicos em casa? Este é o tutorial para conectar equipamentos eletrônicos com Mi Remote.
Você ainda está usando um controle remoto convencional?
Hoje em dia, tudo pode ser usado usando HP, gangue. A internet das coisas está crescendo e o uso de dispositivos está conectado entre si.
Um formulário que você pode usar diariamente é o aplicativo Mi Remote, que pode ser um controle remoto para vários dispositivos em casa.
Bem, para aqueles que ainda não estão familiarizados com o Mi Remote, Jaka mostra como usar o Mi Remote facilmente. Venha, veja mais!
Como usar o Mi Remote para todos os dispositivos eletrônicos
Mi Remote é um aplicativo remoto para vários dispositivos eletrônicos desenvolvido pela Xiaomi. Geralmente, esse aplicativo já vem incorporado em todos os celulares Xiaomi.
No entanto, isso não significa que você, que usa celulares de outras marcas, não possa usar o Mi Remote. Contanto que seu celular tenha um recurso de infravermelho, o Mi Remote também pode ser usado.
Este Mi Remote pode ser usado como um controle remoto para vários dispositivos eletrônicos, como TV, DVD player, AC e muito mais. Assim, você não precisa mais usar um controle remoto convencional.
Somente através da HP, você pode controlar vários eletrônicos em casa. Muito prático, certo?
Infelizmente, muitos HP hoje não suportam mais a tecnologia infravermelha. Para que este Mi Remote se torne mais específico para determinados celulares Xiaomi.
Para aqueles que desejam baixar este aplicativo, você pode acessar o JalanTikus ou a Google Play Store gratuitamente.
 Apps Utilitários BAIXAR
Apps Utilitários BAIXAR Usar o Mi Remote é bastante fácil, aqueles de vocês que ainda não estão familiarizados com o uso do Mi Remote podem ver os seguintes passos. Venha, veja como!
1. Mi TV / Box Remote
Primeiro é fazer Mi Remote como controlador Mi TV / Box, ou seja, TVs inteligentes da Xiaomi. O uso deste recurso não usa infravermelho no celular, mas usa wi-fi.
Portanto, seu celular e Mi TV / Box devem estar conectados ao mesmo WiFi primeiro. Este recurso é compatível com Mi TV 3, Mi TV Bar, Mi Box 3 e outros dispositivos.
Para ativar esse recurso no seu celular, siga estas etapas:
Passo 1 - Abra o Mi Remote e selecione Mi TV / Box. Selecione Emparelhado com sucesso.

Passo 2 - Defina o nome do dispositivo e, em seguida, Mi TV / Box Remote aparecerá
- Você pode definir o nome do dispositivo primeiro e, em seguida, clique em Pareado com sucesso.
- Como o controle remoto para uma Mi TV / Box convencional, você terá vários botões, como ligar / desligar, casa, aumentar / diminuir o volume, e outros.

2. Controle remoto da TV
Além de controlar Mi TV ou Box, este aplicativo remoto de TV da Xiaomi pode ser usado por qualquer marca de TV em todo o mundo.
Para ativar esse recurso é fácil, basta seguir estas etapas:
Etapa 1 - Abra a TV no Mi Remote e selecione a marca da TV
- Selecione a marca de TV que você está usando. Se não estiver nas opções, você pode selecionar Mostrar todas as marcas. Se já é, clique em Avançar.

Etapa 2 - Aponte o celular para a TV para testar sua função
- Se a TV ligar com sucesso, clique sim.

Etapa 3 - Configurar provedor de TV
- Você será direcionado para a página de configurações do provedor de serviços canal transmissão. Se você não quiser organizar, você pode clique de volta em seu HP.

3. Decodificador Remoto
Set-top box Isso é usado para um decodificador que conectará a TV ao provedor. Você receberá um decodificador se usar um serviço de TV paga.
Como usar o Mi Remote para o decodificador é bastante fácil, as etapas são semelhantes ao controle remoto da TV.
Etapa 1 - Selecione o decodificador no Mi Remote e, em seguida, selecione a marca do decodificador

Etapa 2 - Clique no canal
- Você será levado para a página de configuração remota, clique em Conectar no círculo azul. Então clique sim.
- Na próxima página, vários canal aparecerá, que é dividido em várias categorias.
- Você pode adicionar um controle remoto para a TV conectada clicando no círculo amarelo. Como configurá-lo da mesma forma que as etapas do controle remoto da TV acima.

4. AC remoto
Bem, este recurso é muito útil para aqueles que usam AC na sala. AC remoto que você usa na sala geralmente são colocados longe do colchão.
Para que fique com preguiça de ajustar o ar condicionado se estiver deitado. Em vez de pegar um resfriado, você pode aproveitar as vantagens deste recurso remoto AC.
Como ativá-lo, você pode ver abaixo:
Passo 1 - Selecione AC no Mi Remote e selecione a marca AC

Passo 2 - Tente ajustar o AC clicando no círculo azul no celular
- Você tentará o recurso remoto AC, clique em Sim se o recurso funcionar.

Etapa 3 - Definir o nome do dispositivo
- Defina o nome que deseja e a localização do AC. Então clique em Pareado com sucesso. Depois disso, seu controle remoto AC aparecerá.

5. Controle Remoto de Ventilador
Se o ar condicionado estiver muito frio e você quiser usar fã, você também pode gerenciá-lo via Mi Remote, gangue. Como ativar o recurso é bastante fácil, assim como outras configurações.
Passo 1 - Selecione Ventilador no Mi Remote e, em seguida, selecione a marca

Etapa 2 - Tente configurar o ventilador clicando no círculo azul no HP
- Você tentará o recurso de ventilador remoto, clique em Sim se o recurso funcionar.

Passo 3 - Defina o nome do dispositivo então
- Defina o nome desejado e a localização do ventilador. Então clique Emparelhado com sucesso. Depois disso, o controle remoto do seu ventilador aparecerá.

6. Remoto A / V
Este Mi Remote também pode ser usado para definir alto-falantes você se o alto-falante usado tiver um recurso remoto. Aqui estão as etapas para ativá-lo.
Etapa 1 - Selecione A / V no Mi Remote e selecione a marca

Etapa 2 - Ajuste o A / V clicando no círculo azul no HP
- Você tentará o recurso A / V remoto, clique em Sim se o recurso funcionar.

Etapa 3 - Definir o nome do dispositivo
- Defina o nome que deseja, bem como a localização do A / V. Então clique em Pareado com sucesso. Depois disso, seu controle remoto A / V aparecerá.

7. DVD Player Remoto
Não apenas alto-falantes, mas leitor de DVD que você usa em casa também pode ser definido através do aplicativo Mi Remote. Assim, você não precisa se preocupar em configurar o dispositivo.
Você pode gerenciá-lo remotamente usando Mi Remote. Aqui estão as etapas para configurar o controle remoto:
Passo 1 - Selecione o DVD Player no Mi Remote e, em seguida, selecione a marca

Etapa 2 - Configure o DVD Player clicando no círculo azul no HP
- Selecione o estado atual do seu DVD Player.
- Você tentará o recurso remoto DVD Player, clique em Sim se o recurso funcionar.

Etapa 3 - Definir o nome do dispositivo
- Defina o nome desejado, bem como a localização do DVD Player. Então clique em Pareado com sucesso. Depois disso, o controle remoto do DVD Player aparecerá.

8. Projetor remoto
Para completar a configuração do home theater em casa, você também pode configurar projetor usando Mi Remote. Você apenas usa um dispositivo para gerenciar todas as suas necessidades.
O modo de usar o Mi Remote para o projetor é o mesmo que ativar outros dispositivos. Para obter mais detalhes, você pode ver as seguintes etapas:
Etapa 1 - Selecione o projetor no Mi Remote e selecione a marca

Etapa 2 - Configure o projetor clicando no círculo azul no HP
- Você tentará o recurso Projetor Remoto, clique em Sim se o recurso funcionar.

Etapa 3 - Definir o nome do dispositivo
- Defina o nome desejado, bem como a localização do projetor. Então clique em Pareado com sucesso. Depois disso, o projetor remoto aparecerá.

9. Câmera Remota
Último é remoto para câmera que você pode usar em várias marcas de câmeras. Esta câmera remota se refere mais a uma câmera profissional que possui recursos para serem controlados remotamente.
Ao usar este recurso, você não precisa definir cronômetro ou usar outro equipamento caro. Para ativar este recurso, você só precisa seguir estas etapas:
Passo 1 - Selecione a câmera no Mi Remote e selecione a marca

Etapa 2 - Defina a câmera clicando no círculo azul no celular
- Você tentará o recurso Câmera remota, clique em Sim se o recurso funcionar.

Etapa 3 - Definir o nome do dispositivo
- Defina o nome que deseja, bem como a localização da câmera. Então clique em Pareado com sucesso. Depois disso, o controle remoto da câmera aparecerá.

É assim que você usa o Mi Remote para vários tipos de eletrônicos em sua casa. Este aplicativo é certamente muito útil para minimizar o número de controles remotos no dispositivo.
Escreva sua opinião na coluna de comentários, sim. Até o próximo artigo!
Leia também artigos sobre Tecnologia ou outros artigos interessantes de Daniel Cahyadi.