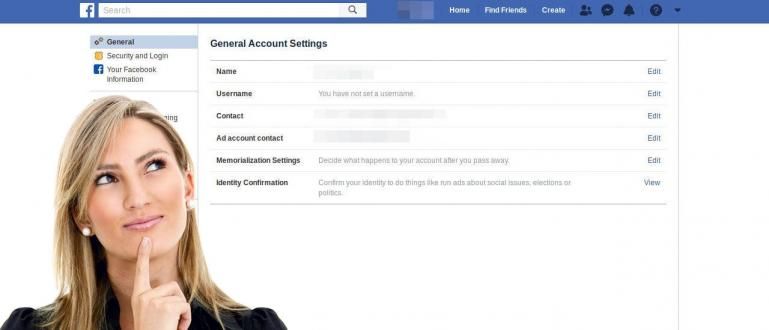Talvez haja alguns de vocês que gostariam que um smartphone Android tivesse um menu Iniciar e barra de tarefas como um sistema operacional de computador desktop?
O smartphone Android de hoje se tornou um amigo fiel que sempre nos acompanha em qualquer lugar e em qualquer condição. No entanto, às vezes há reclamações de que, ao usar alguns aplicativos, os usuários de smartphones precisam pressionar o botão constantemente minimizar em seu dispositivo de smartphone Android ao alternar aplicativos.
Talvez haja alguns de vocês que gostariam que um smartphone Android tivesse um Menu Iniciar e Barra de Tarefas como um sistema operacional de computador desktop? Bem, para responder a essas reclamações e perguntas, desta vez irei discutir a combinação de dois aplicativos que podem transformar um smartphone Android em um computador desktop. Curioso sobre a aparência dos dois aplicativos a que me refiro? Sem mais delongas, aqui está a discussão.
- Como alterar a aparência de um smartphone Android para torná-lo parecido com um computador
- Como mudar a aparência do Android tão avançado quanto um computador
- Como fazer o Android como um segundo monitor em um laptop
Como alterar a função de um smartphone Android em um computador
- A primeira coisa que você precisa fazer para alterar a função de seu smartphone como um computador desktop é baixar um aplicativo chamado Leena Desktop UI na Google Play Store.

Quando terminar, prossiga com a instalação do aplicativo e execute-o imediatamente no seu smartphone Android.
Depois de executar o Leena Desktop UI, você verá que a aparência do seu smartphone Android será alterada automaticamente para modo paisagem completamente.

- Em seguida, no canto superior direito da tela, há um ícone Definições ao lado do ícone da bateria. Acesse o ícone e ative os recursos necessários, começando pelo ajuste do tamanho do texto, Barra de status, barra de lançamento, animação e assim por diante.

- Nesse caso, você pode tentar acessar um dos aplicativos em seu smartphone Android. Mais tarde, ao acessar o aplicativo, você verá um janela que abre para o aplicativo que você está executando. Por exemplo eu abro Gerenciador de arquivos como a primeira aplicação.

- Em seguida, abra outro aplicativo que você deseja executar, por exemplo o YouTube. Bem, aqui, você verá que o primeiro aplicativo que foi aberto anteriormente não será aberto.minimizar. De outra forma, janela desde a primeira aplicação (Gerenciador de arquivos) permanecerá aberto e o sistema criará janela novo para a segunda aplicação (Youtube) como convém a um recurso janelas múltiplas em um computador desktop.

- Se você quiser fazer uma exibição de janela o aplicativo que você está executando preenche a tela, basta fazer tocar no ícone Expandir no canto superior esquerdo de cada janela.

Bem, até aqui, falta ainda mais uma coisa, nomeadamente o Menu Iniciar e a Barra de Tarefas. Para obter o menu Iniciar e a barra de tarefas como em um computador desktop, você precisa instalar um aplicativo chamado Barra de Tarefas.
Em seguida, após a instalação, os recursos Menu Iniciar e Barra de Tarefas deste aplicativo será ativado automaticamente.

- Você pode alterar o aplicativo que entrará na lista de aplicativos no Menu Iniciar alterando-o na seção Editar Menu Iniciar, então Editar itens do menu inicial.

- Quando terminar, a tela do smartphone ficará assim.

Foi assim que alterei a função de um smartphone para ser como um computador desktop, espero que seja útil e boa sorte. Ao utilizar a combinação desses dois aplicativos, você pode experimentar a experiência de usar um smartphone Android como se estivesse usando seu próprio computador desktop.
vejo você e certifique-se de deixar um rastro na coluna de comentários também compartilhado para seus amigos.