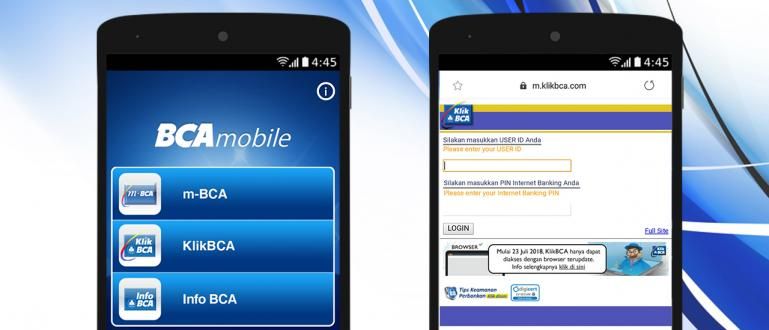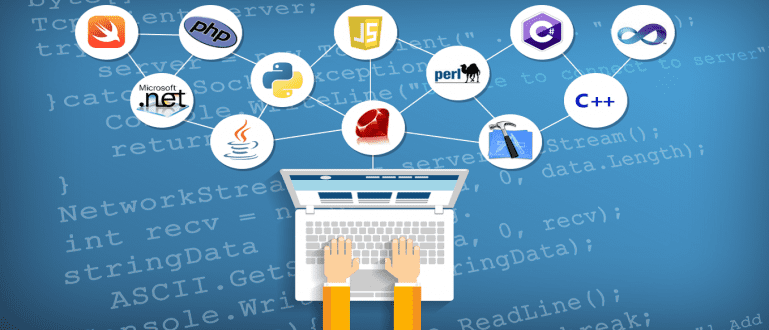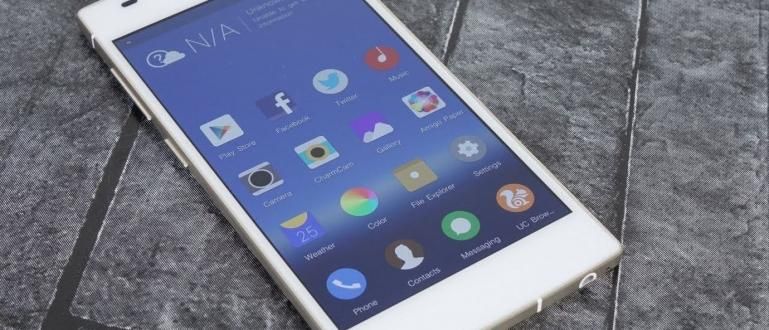Quer verificar a RAM do seu laptop, mas está confuso porque a caixa se foi? Relaxe, o ApkVenue tem várias maneiras de verificar a RAM do laptop e do PC que são completas e fáceis
Qual é a primeira coisa que você nota ao escolher um laptop? Jaka tem certeza de que muitos de vocês estão muito preocupados com grande RAM.
A capacidade de laptops e PCs de executar programas é muito influenciada pelo tamanho da RAM. Quanto maior a capacidade de RAM, mais programas podem ser executados no laptop / PC ao mesmo tempo.
O problema é que as informações sobre a capacidade de RAM em um laptop não são como as informações da placa VGA e da CPU, que geralmente estão listadas no adesivo colado no laptop.
Uma das maneiras mais comuns é verificar a caixa do laptop. Bem, se a caixa não estiver mais lá, o que acontecerá? como verificar a RAM do laptop?
Coleção das 5 maneiras mais fáceis de verificar a RAM do laptop 2020
Não precisa se preocupar, gangue. Neste artigo, Jaka explicará como verificar facilmente a RAM do laptop, mesmo que não haja informações listadas na caixa ou no corpo do laptop.
Você também pode usar essas dicas para verificar a RAM do PC, sabe. Curioso? em caso afirmativo, é só ler na íntegra abaixo, galera!
1. Como verificar a RAM do laptop via DxDiag
Em primeiro lugar, o ApkVenue dirá a você como verificar a RAM do laptop / PC via DxDiag. O DxDiag é uma ferramenta de diagnóstico útil para testar a funcionalidade do DirectX e também para solucionar problemas de hardware de vídeo e áudio.
Aqui estão as etapas que você deve seguir:
Passo 1: aperte o botão Windows + R no teclado ao mesmo tempo para abrir o menu Corre. Você também pode clicar no ícone Começar, então digite Corre até que uma sugestão de aplicativo chamada Run apareça.
Passo 2: No aplicativo Executar, digite dxdiag, então selecione OK ou pressione o botão Digitar no teclado.

- Etapa 3: Nova página chamada Ferramenta de diagnóstico DirectX vai aparecer. Olhe na coluna Memória para verificar a RAM do seu laptop.

2. Como verificar a RAM do laptop por meio do gerenciador de tarefas
Além de funcionar para controlar quais aplicativos estão sendo executados em seu laptop, verifica-se que Gerenciador de tarefas Você também pode usá-lo como uma forma de verificar a RAM do laptop, sabe.
Passo 1: Existem muitos atalhos que você pode usar para abrir o gerenciador de tarefas. Pode ir pelo menu Começar, você pode pressionar Ctrl + Shift + Esc no teclado, ou com clique com o botão direito na barra de tarefas então selecione gerenciador de tarefas.
Passo 2: Assim que o gerenciador de tarefas abrir, clique na guia atuação para verificar a RAM.
Etapa 3: Você pode ver a quantidade de RAM do seu laptop / PC, bem como a quantidade de RAM usada pelos programas em execução.

3. Como verificar a RAM do laptop por meio do prompt de comando
Prompt de comando ou frequentemente também chamado CMD é basicamente um aplicativo interpretador de linha de comando (CLI) que é usado para executar comandos inseridos pelo usuário.
Existem muitos códigos de comando que você pode inserir no CMD. Você pode usar esses códigos para desligar o computador, verificar a rede e até verificar a RAM, sabe.
Então, como verificar a RAM do laptop / PC usando o CMD? Aqui estão as etapas:
Passo 1: Para abrir o CMD, há várias coisas que você pode fazer. Você pode pressionar Windows + R no teclado, em seguida, digite CMD no aplicativo Corre.
Passo 2: No menu CMD, digite o comando Informação do sistema então aperte Digitar no teclado.

- Etapa 3:Rolagem para baixo até encontrar Memória Física Total. É aqui que você pode descobrir quanta capacidade de RAM há em seu laptop / PC.

4. Como verificar a RAM do laptop por meio do painel de controle
A próxima maneira de verificar a RAM do laptop é por meio do menu do painel de controle. Se o painel de controle parece Jaka, não precisa mais explicar para que serve sua função.
Aqui estão as etapas que você deve seguir:
Passo 1: Abra o menu Painel de Controle no laptop abrindo Iniciar e digitando Painel de Controle até que o aplicativo apareça.
Passo 2: Clique no menu Sistema e Segurança e selecione o menu Sistema. Você pode ver as informações básicas do seu laptop / PC, incluindo a capacidade de RAM nessa página.

- Passo 2: Você também pode usar o atalho pressionando a tecla Windows + Pause / Break no teclado para abrir a página de Informações Básicas.
5. Como verificar a RAM do laptop por meio do aplicativo
Como verificar a RAM de um PC / laptop, a última recomendação da Jaka é usar um aplicativo de terceiros. Aqui, ApkVenue recomenda que você use um software chamado Speccy.
Speccy irá mostrar-lhe todas as informações sobre o seu computador em detalhes. Começando pelo processador, VGA, RAM, temperatura do dispositivo e muito mais.
Aqui estão as etapas que você deve seguir:
Passo 1: Baixe o Speccy através do link a seguir e instale o software normalmente.
Passo 2: Uma vez instalado, abra Speccy. Este aplicativo irá verificar automaticamente todos os dispositivos instalados em seu PC ou laptop.

Este é o artigo de Jaka sobre uma coleção de maneiras de verificar a RAM de laptop e PC. Espero que as informações acima sejam úteis para você, galera!
Vejo você novamente em outra ocasião.
Leia também artigos sobre Laptops ou outros artigos interessantes de Prameswara Padmanaba