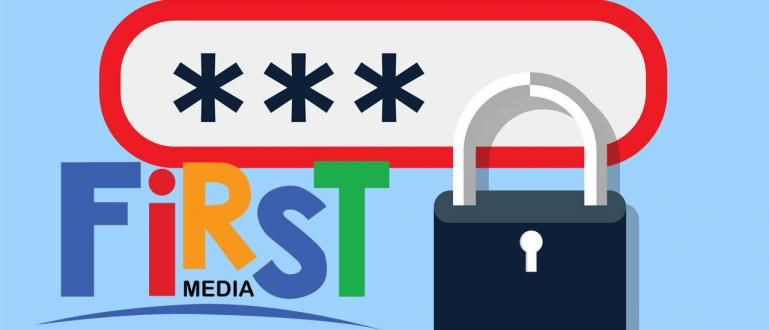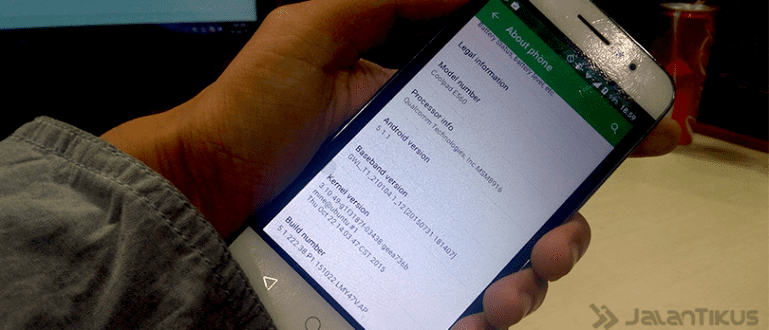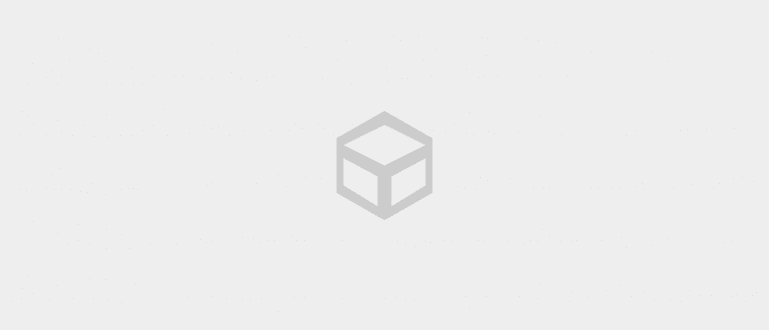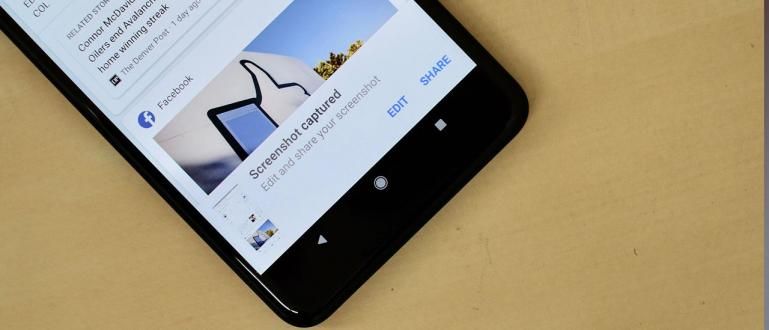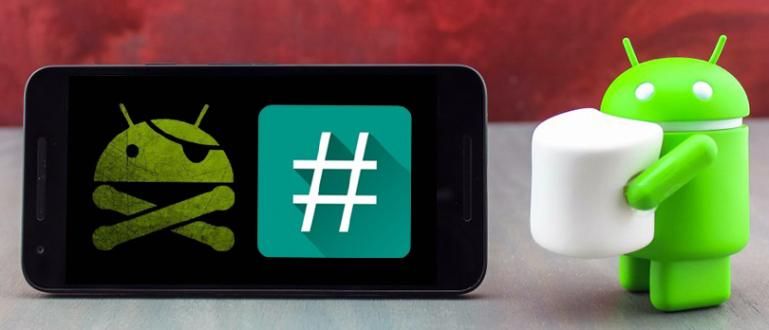Essas dicas e truques do Windows 10 podem aumentar sua produtividade e fazer você parecer profissional. É por isso que Jaka discutiu isso.
Windows 10 é um sistema operacional rápido e eficiente projetado para aumentar a produtividade de seus usuários. Este sistema operacional de desktop mais amplamente usado oferece muitos recursos.
Infelizmente, não são poucas as pessoas que não conhecem ou não usam esse recurso legal. Mesmo que você o use e se acostume, pode aumentar sua produtividade e fazer você parecer profissional. É por isso que neste post, discutimos 7 dicas e truques para maximizar a produtividade em um laptop com Windows 10.
- 9 maneiras de desativar a espionagem no Windows 10
- Quer atualizar o Windows 10 gratuitamente? Aqui está o truque!
- Como corrigir o Windows 10 que expirou sem reinstalar
Dicas e truques do Windows 10
1. Use GodMode para controlar tudo
GodMode é um dos segredos mais bem guardados do sistema operacional Windows 10. Na verdade, é uma pasta oculta que contém vários atalhos e recursos avançados do Windows 10.
Dessa forma, você pode gerenciar quase tudo sem precisar vasculhar cada um nas configurações ou no painel de controle. Agora, para ativar o GodMode, como:
- Primeiro crie uma nova pasta na área de trabalho, como fazê-lo clique direto na área de trabalho> 'Novo' > 'Pastas'.

- Clique direito 'Nova pasta', clique em'Renomear'.

- Nomeie com "
GodMode. {ED7BA470-8E54-465E-825C-99712043E01C}"(sem aspas).
Se for bem-sucedido, o ícone da pasta mudará, assim como o Painel de Controle. Assim, você pode personalizar várias configurações em uma pasta. Legal certo?
2. Use o Comando de Voz
O Windows 10 vem com um assistente virtual chamado Cortana, que ajuda você a fazer várias coisas por meio de comandos de voz. Então, por que não aprender a aproveitar ao máximo esse recurso?
Você pode pedir ajuda à Cortana para abrir aplicativos, tocar música, criar eventos, realizar pesquisas na web, exibir notícias de última hora, fornecer notificações importantes e muito mais.
É uma pena, não é, se esse recurso for abandonado? Esta Cortana possui um recurso de "Modo de Escuta" que permite que você fale com a Cortana como se estivesse falando com alguém e pedindo a ele para fazer algo. Como configurar?
- Clique Tecle Windows e digite 'Cortana'.

- Em seguida, a Cortana aparecerá, clique em configurações.
- Continue configurando o microfone para certificar-se de que a Cortana está ouvindo você e ative a opção 'Hey Cortana'.
 VER ARTIGO
VER ARTIGO 3. Use Snap para organizar a janela do aplicativo

Foto é um super recurso legal mais no Windows 10 que permite que você faça multitarefa ou execute vários aplicativos ao mesmo tempo com facilidade e diversão.
A tela mostrará vários aplicativos que você pode definir de acordo com seu tamanho. Bem, o nome também multitarefa Claro que tem que ser rápido e você pode usar as seguintes combinações para maximizar o recurso Snap.
- Win + Left: Snap à esquerda na metade.
- Win + Right: Snap para a metade direita
- Win + Left e Win + Up: Snap para a borda superior esquerda.
- Win + Right e Win + Up: Snap para a borda superior direita.
- Win + Left e Win + Down: Snap para a borda esquerda inferior.
- Win + Right e Win + Down: Snap para a borda inferior direita.
4. Use a visualização de tarefas para multitarefa

Exibição de tarefa é um alternador de tarefas inovador introduzido pela primeira vez no Windows 10 para aprimorar a experiência multi-impostos. Esta visualização de tarefa exibirá miniaturas de todos os aplicativos abertos.
Isso é perfeito para aqueles que usam dois monitores. Assim, você pode alternar de um aplicativo para outro rapidamente.
- Pressione Win + Tab.
- Deslize com três dedos no trackpad.
5. Use a área de trabalho virtual

No recurso Visualização de tarefas, você também pode criar uma área de trabalho virtual que ajuda a gerenciar os aplicativos em execução. Isso é muito adequado para aqueles que abrem muito o aplicativo.
Por exemplo, você pode criar uma primeira área de trabalho para o trabalho e pode criar outra área de trabalho virtual para jogar. O método:
- Abra a Visualização de Tarefas pressionando a tecla Win + Tab.
- Em seguida, clique em 'Nova área de trabalho' no canto inferior direito para criar uma nova área de trabalho virtual.
6. Use o modo Tablet

O Windows 10 já vem com modo tablet inteligente. Portanto, você pode usar a tela para ser como um tablet com uma interface metropolitana. Portanto, é ideal se você tiver um laptop com tela sensível ao toque ou um dispositivo 2 em 1. O método:
- Abra o "Centro de ações" e clique no ícone do modo tablet.
- Ou passando quatro dedos no touchpad.
7. Use os Gestos do Touchpad para tarefas rápidas

Você é usuário de laptop, mas não gosta de usar um mouse extra? Nesse caso, você deve conhecer e usar um touchpad baseado em gestos. Abaixo estão alguns gestos úteis do touchpad para uso diário:
- Rolar: deslize horizontalmente ou verticalmente com dois dedos.
- Aumentar / diminuir o zoom: aperte ou aperte usando dois dedos.
- Clicar com o botão direito: toque com dois dedos no touchpad.
- Mostrar área de trabalho: deslize contra a tela usando três dedos.
- Ver todas as janelas: deslize pela tela com três dedos.
- Alternar aplicativos: deslize para a esquerda ou direita usando três dedos.
Conclusão
Como? Certamente você não sabe tudo, certo? Se você já sabe, não necessariamente o usa, embora possa aumentar sua produtividade. Portanto, de agora em diante, tente se acostumar. Dessa forma, você terá uma aparência profissional ao usar seu PC / laptop.
Esperançosamente, essas dicas e truques do Windows 10 podem certamente aumentar a produtividade e ser úteis para você. Não se esqueça de seus comentários.
Leia também artigos sobre janelas ou escrevendo de Lukman Azis de outros.