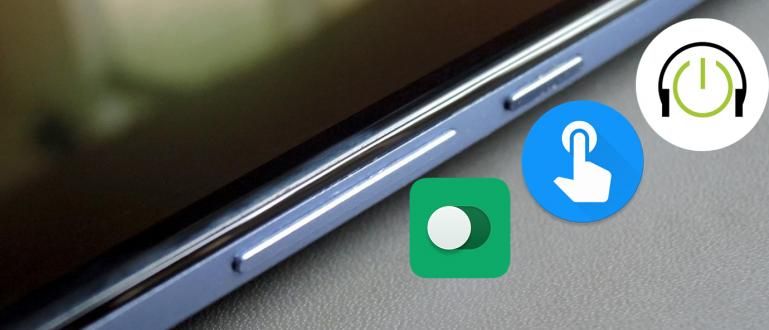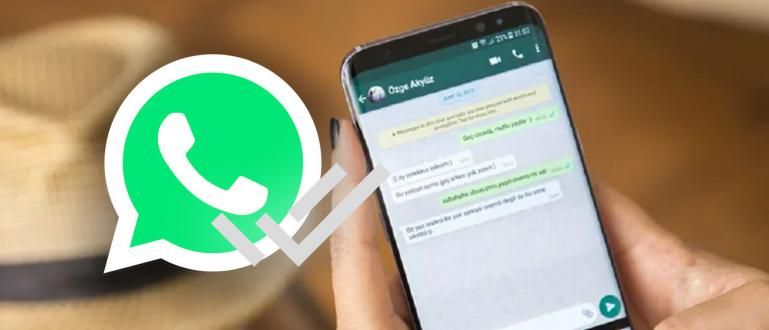Quer saber como fazer etiquetas de convite para momentos especiais? Esta é uma maneira fácil de criar etiquetas de convite automáticas no Word e Excel.
Você está planejando um casamento para um futuro próximo? Se sim, tem muitas coisas para você preparar, galera!
Comece ligando organizador de casamento, escolhendo o melhor local para a recepção, até a criação de convites e uma lista de familiares e amigos convidados.
Claro, para que o convite acerte o alvo, você precisa criar uma etiqueta de convite. Bem, que tal isso? como fazer etiqueta de convite? É complicado? Calma galera, é muito fácil! Confira a análise de Jaka abaixo!
A maneira mais fácil de criar rótulos de convite automáticos no Word e Excel
O casamento está à vista. Além disso, você precisa aprender a fazer convite digital bonita e esteticamente, você também precisa aprender a fazer etiqueta de convite apto e simétrico.
Jaka lhe dirá como fazer uma etiqueta de convite padronizada ou simples. Sem mais delongas, aqui está um guia!
Como criar etiquetas de convite no Microsoft Word e Excel
Além de usar os melhores aplicativos de design gráfico, você também pode criar etiquetas de convite usando o Microsoft Word e Excel.
Por que você deve usar os dois? Pois com esses dois softwares você consegue resultados mais bonitos e ótimos, galera.
Na verdade, você pode apenas usar o Microsoft Word ajustando os recursos Mesa. No entanto, verifica-se que este método fará não legal e não simétrico.
Portanto, Jaka fornecerá um guia para fazer etiquetas de convite usando o Microsoft Word e Excel. Este método será o mesmo se você fizer no Windows 2007, 2010 ou mesmo 2013!
Aproximadamente como? Jaka ensinará detalhadamente. Ouça bem, sim!
Etapa 1 - Criação da lista de convites
A primeira coisa que você precisa é Microsoft Excel. O MS Excel o ajudará a inserir uma lista de convites que você deseja colocar no papel de etiqueta.
Ainda não tem o MS Excel? Você pode baixá-lo através do link fornecido pela ApkVenue abaixo disso!
 Aplicativos de ferramentas de escritório e negócios da Microsoft Corporation BAIXAR
Aplicativos de ferramentas de escritório e negócios da Microsoft Corporation BAIXAR A próxima coisa que você pode fazer é inserir todos os nomes dos convidados junto com seus endereços.
Crie uma tabela de duas colunas contendo Nome e Endereço. Você pode ver um exemplo como abaixo.

- Se sim, por favorSalve primeiro.
Etapa 2 - Definir o tamanho do papel da etiqueta
Depois disso, a próxima etapa é definir o tamanho do papel da etiqueta no Microsoft Word. Você criará o rótulo em sua totalidade aqui.
Ainda não tem o Microsoft Word? Faça o download do link abaixo!
 Aplicativos de ferramentas de escritório e negócios da Microsoft Corporation BAIXAR
Aplicativos de ferramentas de escritório e negócios da Microsoft Corporation BAIXAR Em caso afirmativo, abra o MS Word e clique em Correspondências> Iniciar mala direta> Etiquetas na linha Menu acima.

Depois disso, selecione o menu Novo rótulo para definir o tamanho do papel da etiqueta.
Você pode usar uma régua para medir manualmente o comprimento e a largura da etiqueta do convite que deseja usar.
Normalmente, as pessoas usam etiquetas de convite com o número de código 103. Aqui estão os detalhes!
- Comprimento do papel = 20,4 cm
- Altura do papel = 16,5 cm
- Comprimento de cada etiqueta = 6,4 cm
- Altura de cada etiqueta = 3,2 cm
- Número de etiquetas laterais = 3 rótulos
- Número de rótulos para baixo = 4 rótulos
- Margens do lado esquerdo e direito = 0,2 cm
- Margem superior = 0,9 cm
Se você receber os números, precisará inseri-los no Detalhes da etiqueta.

Posteriormente, o número que você digitará será assim. Você pode copiá-lo para o formato em sua tabela.

Etapa 3 - Adicionando lista de convites ao rótulo
Bem, mais tarde, quando você pressiona OK Depois de definir a largura do papel de etiqueta, uma tela com linhas de borda invisíveis aparecerá.
Para exibir as linhas divisórias, você precisa pressionar o símbolo de agrião de configuração no canto superior esquerdo e selecionar Borda e Sombreamento.

Depois disso, clique na guia Mailings e selecione Destinatário> Usar lista existente. Selecione o arquivo do MS Excel que você criou anteriormente.

Ainda na mesma guia, selecione Inserir campo de mesclagem que vai trazer NOME e MORADA.

Bem, aqui o Jaka fará o formato NOME, depois a palavra DI, e no final está ENDEREÇO. Você pode imitar o formato que Jaka fez aqui.
Depois disso, você pode copiar colar o formato sem omitir o formato <>. Para torná-lo mais organizado, você pode organizá-lo de forma que a escrita fique centralizada.
Para ver o resultado final, você pode selecionar o menu Resultados de pré-visualização. O resultado será semelhante à imagem abaixo.

Posteriormente, depois de criar a etiqueta de convite, você pode imprimi-la. Não entende como? Confira o artigo que Jaka escreveu aqui!
Era assim que se criavam etiquetas de convites automáticas, tanto para convites de casamento quanto para outros eventos especiais. Muito fácil né?
Leia também artigos sobre Convite ou outros artigos interessantes de Diptya.