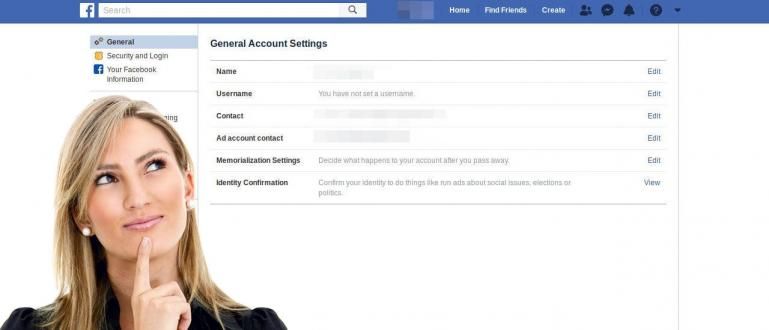Você perdeu um arquivo importante no seu PC doméstico, enquanto estava no campus? Use como controlar um PC com este smartphone, só capital de internet!
Como controlar um PC com um smartphone pode ser uma coisa importante que você vai precisar um dia, galera. Como, por exemplo, quando você precisa acessar dados importantes em um laptop / PC remotamente.
Além disso, você também pode usar esse truque quando quiser ajudar outras pessoas com problemas em seus laptops. Começando pela instalação de aplicativos e outros, para que você possa controlar o PC com mais facilidade.
Infelizmente, ainda existem muitos que não sabem como controlar remotamente um computador com Android. És um deles?
Se for esse o caso, vamos direto para o tutorial sobre como fazer remotamente PC com Android remotamente aqui!
Coleção de maneiras de controlar o PC remotamente com Android
Nesta era moderna, é mais fácil para você fazer as coisas. Incluindo um deles quando você deseja controlar um laptop ou celular remotamente.
Existem vários métodos de laptop remoto do Android que você pode usar. Tudo o que Jaka discutirá na íntegra abaixo.
Como controlar o PC a partir do Android usando a área de trabalho remota do Chrome
Muitas pessoas não sabem que o Google realmente tem um produto de aplicativo para acessar computadores remotos chamado Chrome Remote Desktop.
Embora o nome tenha babados "Chrome", como o aplicativo de navegador carro-chefe do Google, esse aplicativo não é apenas capaz de controlar um laptop ao abrir o navegador Chrome!
Se você está curioso para experimentá-lo, pode consultar as seguintes etapas:
Abra o aplicativo do navegador Chrome.
Visite o site da Área de Trabalho Remota do Chrome (remotedesktop.google.com/access).
Na guia 'Acesso remoto' clique no botão do ícone de download.
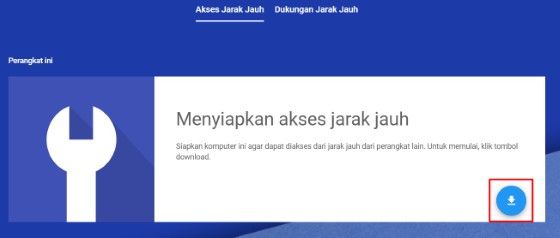
- Instale a extensão do Chrome Remote Desktop que aparece na janela do Chrome e siga o restante das instruções.
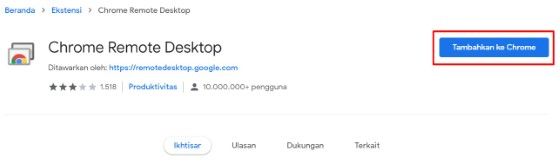
- Clique no botão 'Ativar' para iniciar o acesso remoto.
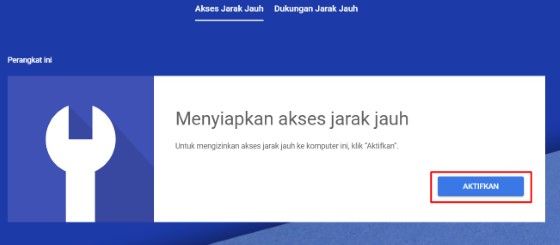
- Insira as informações necessárias do nome ao PIN.
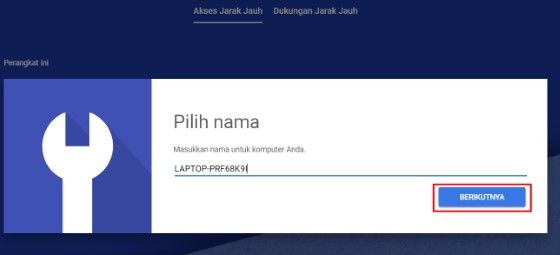
- Em seguida, clique no botão 'Começar'.
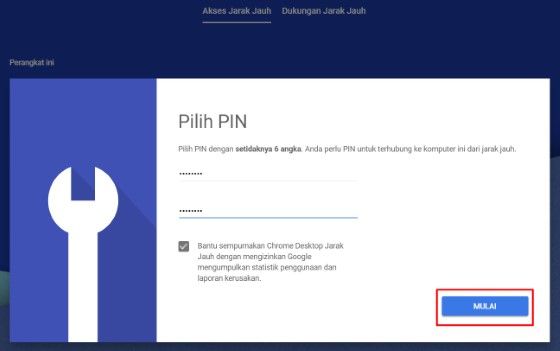
Neste ponto, as configurações da Área de Trabalho Remota do Chrome em seu laptop estão completas, turma. Agora é hora de você mudar para o seu telefone Android e seguir estas etapas:
Visite o site da Área de Trabalho Remota do Chrome.
Selecione o laptop que você deseja acessar remotamente.
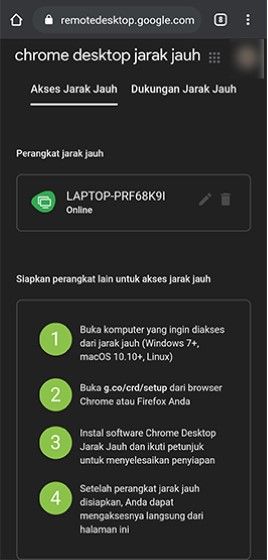
- Digite o PIN.
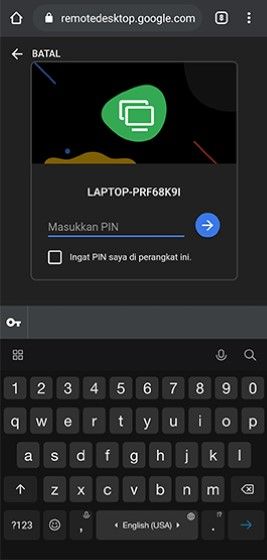
- Controle o laptop remotamente.
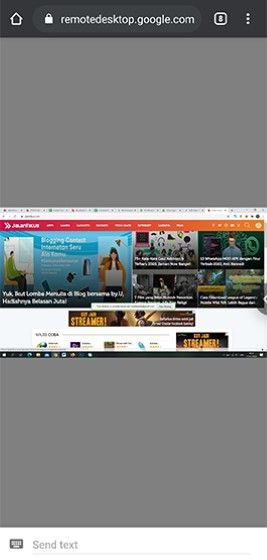
Como controlar o PC com smartphone usando o TeamViewer
A distância pode separar você para ajudar amigos ou familiares que estão tendo problemas em seus PCs.
No entanto, agora não é mais um problema porque você pode controlar seu PC com celular e internet. Desta vez Jaka usou Aplicativo TeamViewer.
 Apps Productivity TeamViewer GmbH BAIXAR
Apps Productivity TeamViewer GmbH BAIXAR Este aplicativo é um serviço controle remoto por meio de software em PCs e HPs. Você pode controlar o PC com a HP ou o PC com outro PC.
Em essência, com este aplicativo você pode se conectar a outros dispositivos via internet. Você também pode hackear os PCs das pessoas, sabe.
Para usar este recurso TeamViewer com um telefone celular, certifique-se de baixar também o aplicativo em seu smartphone.
 Apps Productivity TeamViewer GmbH BAIXAR
Apps Productivity TeamViewer GmbH BAIXAR Venha, veja como controlar um PC com o seguinte Smartphone:
- Abra o aplicativo TeamViewer no PC e HP
Preencha a ID do parceiro em seu aplicativo Mobile TeamViewer com a ID listada no PC, como no exemplo abaixo. Então clique em controle remoto em seu HP.
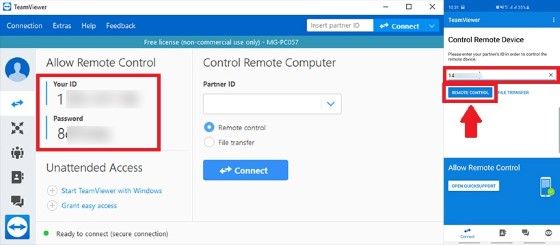
- Preencha o código de senha
Preencha a senha no seu celular com o código listado no PC. Quando conectado com sucesso, você receberá instruções para usar o TeamViewer no seu telefone celular.
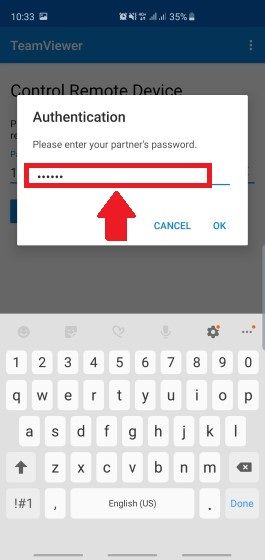
- A tela do PC aparecerá no seu celular.
Agora você pode fazer qualquer coisa no seu PC, desde que a Internet não caia. Fácil, não é!
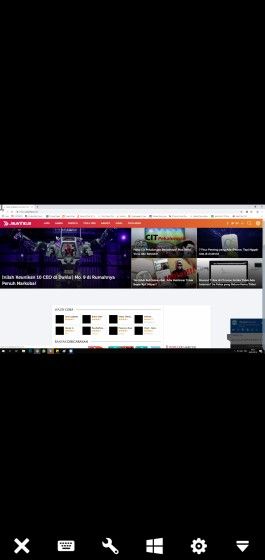
Como fazer remotamente um telefone Android com o TeamViewer.
Além de controlar um PC com um smartphone, você também pode gerenciar seu celular usando um PC remotamente usando o aplicativo TeamViewer, gang.
O método é bastante fácil, basta continuar usando o aplicativo TeamViewer. Para usar este recurso, você ainda precisa de Internet para fazê-lo. Aqui está o caminho completo. Veja isso, gangue:
- Abra o TeamViewer em seu celular e PC.
Em seu HP selecione Abra Quicksupport, baixe este complemento se ainda não o fez. Em seguida, o ID no seu celular aparecerá.
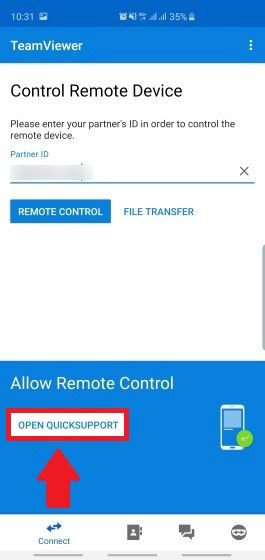
- Preencha o ID do parceiro no PC e clique em conectar.
Assegure-se de que você clique em Permitir no seu celular quando ele será conectado.
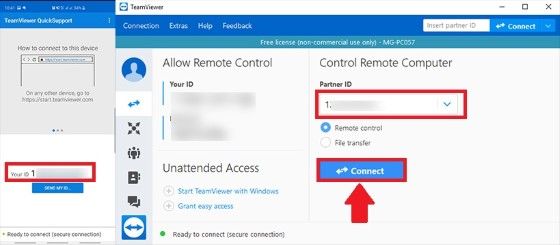
- O display do seu celular aparecerá no seu PC e você está livre para controlar o seu celular.
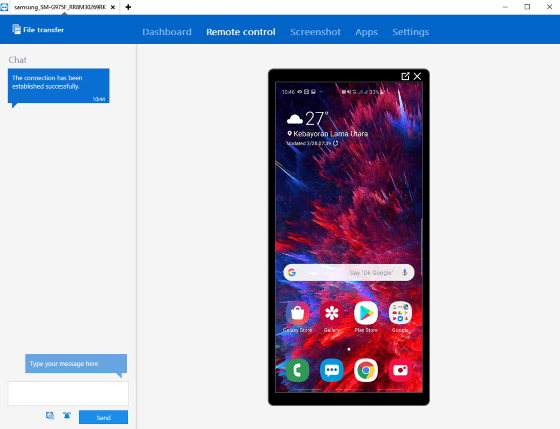
Você também pode usar o mesmo método acima se quiser controlar outro PC com seu PUC, gang.
Como remotamente HP com PC usando AirDroid
Além de usar o Team Viewer, você também pode experimentar o Android remoto de um PC usando o aplicativo AirDroid, gang.
O aplicativo também oferece vários outros recursos interessantes, como transferência de arquivos, gravação de tela e muito mais.
Pois como usar a si mesmo é relativamente fácil. No entanto, primeiro certifique-se de que seu telefone Android e PC estão usando a mesma rede sem fio.
Nesse caso, você pode consultar as seguintes etapas:
Baixe o aplicativo AirDroid na Play Store.
Faça login ou cadastre-se na conta AirDroid.
Selecione o menu 'AirDroid Web' na guia 'Transferir'.
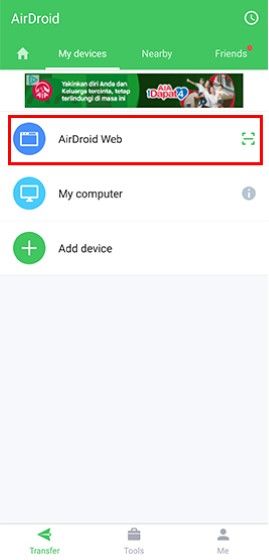
- De um PC / laptop, visite o endereço IP listado ou abra o site do AirDroid e faça login por ler códigos de barras.
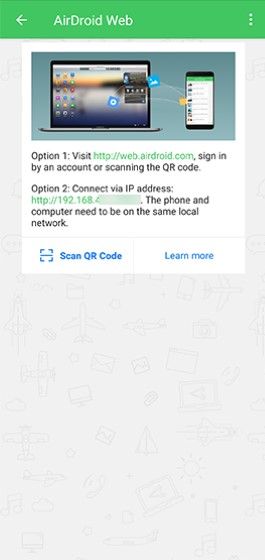
Aceite a solicitação de conexão que aparece no HP.
Você pode fazer HP remoto de PC / laptop.
Outros aplicativos de controle do PC Android
Para aqueles de vocês que não estão confortáveis com o aplicativo TeamViewer ou AirDroid e desejam usar outros aplicativos para controlar seu PC, o ApkVenue tem outras recomendações de aplicativos.
Todos os aplicativos de controle remoto devem usar a Internet para se conectar. Você também deve saber o ID e a senha de cada dispositivo a ser conectado.
Aqui estão os aplicativos recomendados:
1. Anydesk
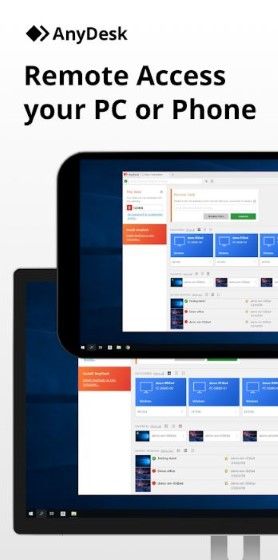
Anydesk é um aplicativo de controle remoto para Windows, macOS e Linux. Os dispositivos smartphone também são compatíveis com Android e iOS.
A forma de usar o aplicativo Anydesk é bastante semelhante ao TeamViewer, você só precisa combinar o ID e a senha no aplicativo.
A vantagem deste aplicativo é que ele pode conectar dispositivos com uma exibição suave de até 60 fps. Bem feito!
 Aplicativos de rede Anydesk BAIXAR
Aplicativos de rede Anydesk BAIXAR 2. Visualizador VNC
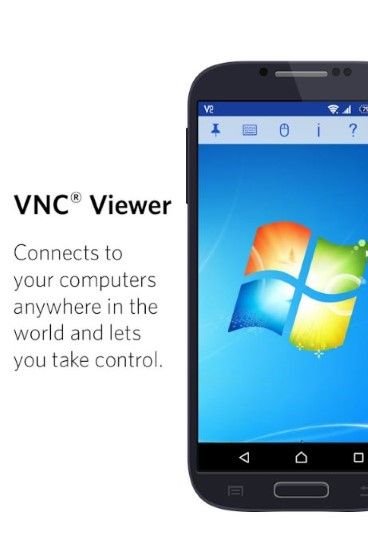
O próximo é Visualizador VNC que é a recomendação da Jaka para aplicativos de controle remoto entre dispositivos.
Você pode conectar vários dispositivos como Windows, Mac ou Linux com um smartphone. A conectividade deste aplicativo também é bastante fácil usando um endereço IP.
Infelizmente, para usar todos os recursos deste aplicativo é necessária uma conta paga, turma. Mas você também pode aproveitar a versão gratuita!
 BAIXAR Apps
BAIXAR Apps 3. Microsoft Remote Desktop
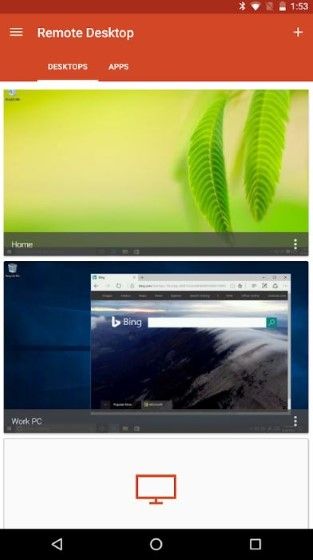
Último é Microsoft Remote Desktop, aplicativo de controle remoto para PC com sistema operacional Windows.
Este aplicativo é oficialmente feito pela Microsoft, então você não precisa duvidar da qualidade, ok? Você pode controlar seu PC a partir do celular com vários recursos.
Bem como qualidade Stream muito bem, turma. Não acredita nisso? Experimente o aplicativo agora mesmo!
 BAIXAR Apps
BAIXAR Apps É assim que controlar um PC com um smartphone de forma fácil e gratuita. Com apenas a internet, você pode controlar vários dispositivos remotamente.
Infelizmente, Jaka não descobriu como controlar um PC com um smartphone remoto sem um aplicativo ou uma conexão com a internet, galera. Talvez você saiba a resposta.
Escreva sua opinião na coluna de comentários, sim. Até o próximo artigo!
Leia também artigos sobre controle remoto ou outros artigos interessantes de Daniel Cahyadi.