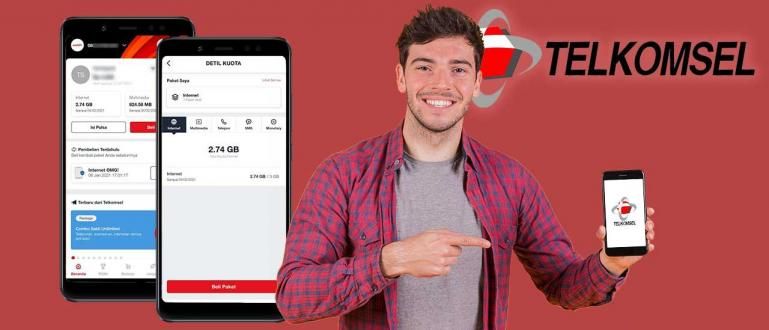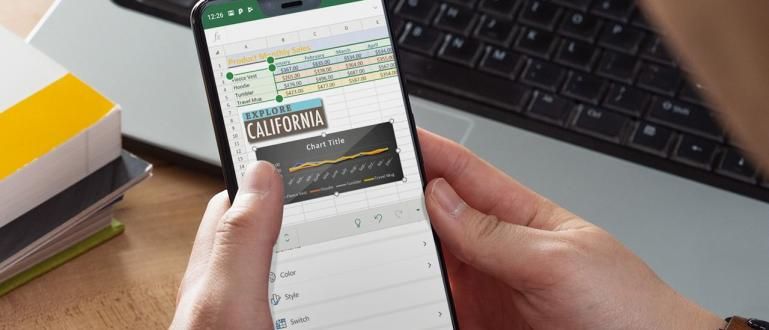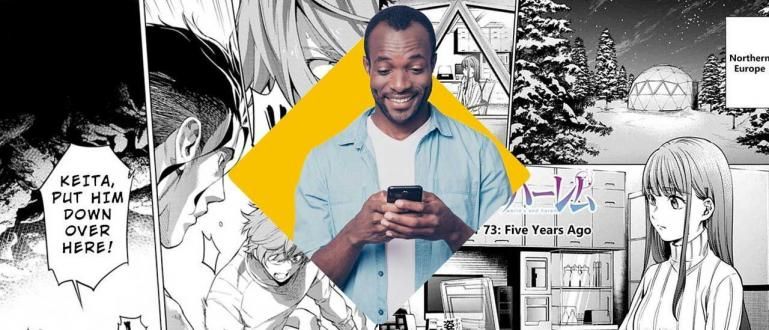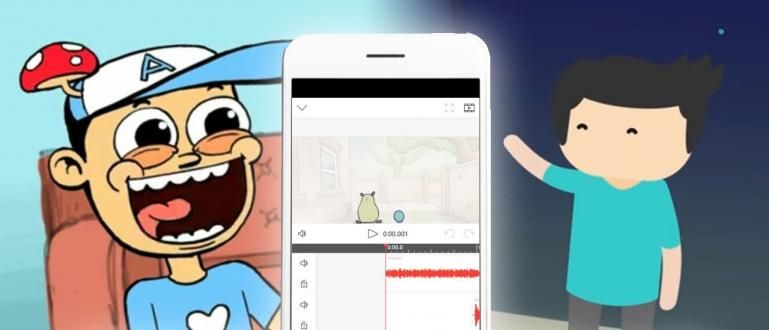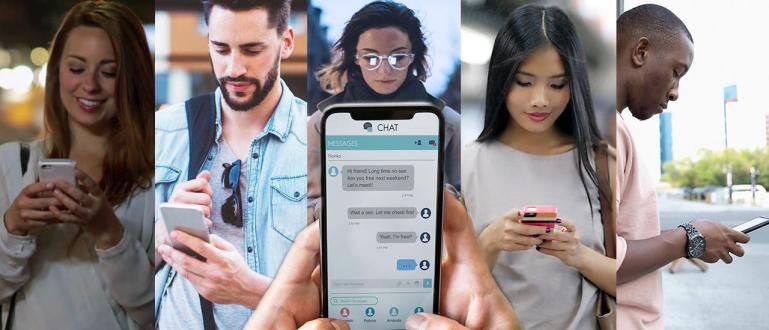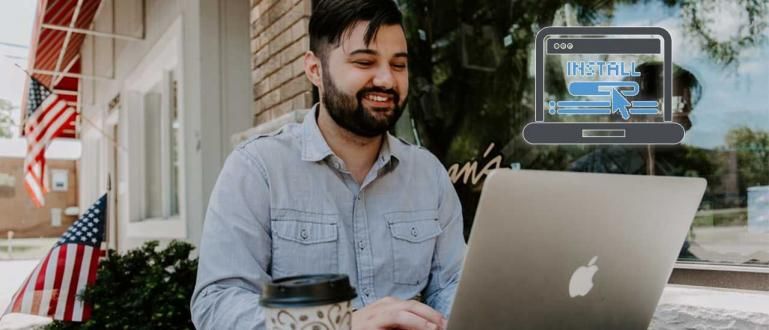Como editar PDF é fácil e pode ser feito offline ou online. Aqui estão algumas maneiras de editar arquivos PDF. Rápido e fácil!
Como editar PDF ainda é muito raro. Você também pode ter dificuldade em alterar os dados que estão no Arquivos PDF, direito?
Como resultado, você pode optar por alterar o formato do arquivo primeiro online usando o recurso do conversor de PDF para que possa ser editado.
Mas, na verdade esse método não é prático e demora mais para funcionar, galera! O que está aí, seu trabalho não vai acabar, deh!
Para torná-lo mais rápido, aqui Jaka prepara alguns como editar PDF o que você pode fazer facilmente. Venha, veja o artigo completo!
Como editar arquivos PDF
Em vez de se preocupar em alterar os arquivos PDF, na verdade você pode imediatamente tentar editar arquivos PDF no seu celular ou laptop, turma.
Bem, desta vez Jaka irá discutir uma coleção de métodos de edição de PDF online e offline que você pode seguir facilmente.
1. Como editar PDF off-line
Você pode editar PDF offline de duas maneiras: a primeira é editando por meio do aplicativo Microsoft Word ou Adobe Acrobat Reader.
Você pode usar esses dois aplicativos facilmente e legalmente, comprando primeiro a licença do aplicativo.
Como editar arquivos PDF off-line com o Microsoft Word
Primeiro, o ApkVenue fornecerá a você como editar PDF usando Microsoft Word. Este método é quase semelhante a como converter PDF para Word.
No entanto, é claro que aqui você não está apenas limitado a alterar o formato do arquivo, mas também a prosseguir com a edição do arquivo PDF no Word.
Você também precisa saber que editar PDFs no Word usando esse método às vezes pode fazer com que alguns caracteres fiquem ilegíveis, turma.
Mas, se ainda estiver curioso, basta seguir o método PDF to Word completo abaixo.
 Aplicativos de ferramentas de escritório e negócios da Microsoft Corporation BAIXAR
Aplicativos de ferramentas de escritório e negócios da Microsoft Corporation BAIXAR Passo 1 - Abra o arquivo PDF em Ms. Palavra
- Primeiro, você primeiro abre o aplicativo Microsoft Word. Em seguida, selecione o menu Arquivo, então clique Abrir e selecione o arquivo PDF que deseja editar.

- Depois disso, se aparecer uma notificação como a que está abaixo, você só precisa clicar no botão OK. Esta notificação é para lembrar que alguns personagens irão mudar, assim como suas posições.

Fonte da foto: JalanTikus (a imagem acima é uma etapa de como editar um arquivo PDF para Word).
Etapa 2 - Clique no botão 'Ativar edição'
- Espere um momento até que o arquivo termine de carregar. A seguir, se aparecer uma notificação de segurança, basta clicar no menu Habilitar edição localizado na parte superior da tela.

Etapa 3 - Salve o arquivo em formato PDF
- Depois de terminar a edição, você pode salvar o arquivo novamente no formato PDF, conforme mostrado abaixo.

Como editar arquivos PDF off-line com Adobe Acrobat Reader
Adobe acrobat reader é um aplicativo pertencente à Adobe, frequentemente usado para ler e editar arquivos no formato PDF.
Este aplicativo também possui o recurso de edição de PDF mais fácil e simples entre outros aplicativos, gang.
Agora, sobre como editar PDF em um laptop usando o aplicativo Adobe Acrobat Reader, você pode ver as etapas completas abaixo.
Etapa 1 - Abra o aplicativo Adobe Acrobat Reader
- Em primeiro lugar, primeiro você abre o aplicativo Adobe Acrobat Reader em um laptop. Ou, se não o tiver, pode fazer o download do aplicativo por meio do link abaixo:
 Adobe Systems Inc. Aplicativos de ferramentas de escritório e negócios BAIXAR
Adobe Systems Inc. Aplicativos de ferramentas de escritório e negócios BAIXAR Passo 2 - Abra o arquivo PDF a ser editado
- Próxima etapa, em sua página principal pesquisar e abrir arquivos PDF que você deseja editar através de Meu computador ou nuvem. Neste exemplo, Jaka seleciona um arquivo em Meu Computador.

Fonte da foto: JalanTikus (uma maneira de editar PDF offline é usar o aplicativo Adobe Acrobat Reader).
Etapa 3 - Selecione o menu de edição de PDF
- Se o arquivo PDF a ser editado já estiver aberto, clique no menu Editar PDF que está no lado direito da tela.

Etapa 4 - Execute a edição do arquivo
- Nesta etapa, você pode editar arquivos PDF facilmente, como quando edita texto no aplicativo Microsoft Word.

Etapa 5 - Salve o arquivo
- Quando terminar de editar, salve o arquivo clicando no menu Arquivo no canto superior esquerdo da tela e selecione Salvar ou salvar como.

Bem, era assim que editar texto em PDF offline usando o aplicativo Adobe Acrobat Reader, turma. É fácil?
Como editar PDF online
Para editar PDF online, você pode visitar um site chamado Sejda Editor de PDF. Neste site você pode alterar o conteúdo dos arquivos PDF online e gratuitamente, você só precisa de uma conexão com a internet.
Para obter mais detalhes, você pode ver as etapas sobre como editar PDF no seu celular ou laptop online abaixo.
Etapa 1 - Vá para o site www.sejda.com
- A primeira etapa, você abre o site Sejda (//www.sejda.com/) Em seguida, clique em escrever Editar um documento PDF como na foto abaixo.

Fonte da foto: JalanTikus (para saber como editar PDF online, você pode visitar um site chamado Sejda).
Etapa 2 - Carregar arquivo PDF
- Em seguida, você insere o arquivo PDF a ser editado clicando no botão 'Carregar arquivos PDF'.

Etapa 3 - Edite o texto do PDF
- Depois disso, você pode começar a editar o texto do PDF clicando no texto que deseja editar e, em seguida, escrevendo o texto desejado.

- Além disso, você também pode desfrutar de vários outros recursos fornecidos por este site, como adicionar imagens, adicionar assinaturas, sublinhar textos escritos e muito mais.

Etapa 4 - Salvar edições
- Além disso, quando terminar, você pode salvar as edições clicando no botão 'Aplicar mudanças' que está na página inferior.

Etapa 5 - Baixe o arquivo
- Finalmente, você pode baixar o arquivo PDF editado selecionando o botão 'Transferências'.

É assim que editar arquivos PDF sem software por meio do site da Sedja. Como você está, turma? Muito fácil e prático, certo?
Como editar PDF na HP
Bom, se você viaja muito e não tem tempo para editar arquivos PDF no PC, também pode usar o smartphone para fazer isso, galera.
O truque, você só precisa usar um aplicativo chamado Adobe acrobat reader. Além de ser usado para ler arquivos PDF, este aplicativo também permite editar PDFs gratuitamente.
Para obter a maneira completa de editar arquivos PDF no Android, você pode seguir as etapas do ApkVenue abaixo.
Etapa 1 - Baixe o aplicativo Adobe Acrobat Reader
- Em primeiro lugar, você primeiro baixa um aplicativo leitor de PDF chamado Adobe Acrobat Reader no seu celular. Você também pode fazer o download através do link abaixo.
 Adobe Systems Inc. Aplicativos de ferramentas de escritório e negócios BAIXAR
Adobe Systems Inc. Aplicativos de ferramentas de escritório e negócios BAIXAR Etapa 2 - Encontre e abra o arquivo PDF no aplicativo
- Depois disso, você encontra e abre o arquivo PDF no aplicativo Adobe Acrobat Reader para começar a editar o texto PDF.

Fonte da foto: JalanTikus (além de um laptop, o aplicativo Adobe Acrobat Reader também pode ser usado para editar arquivos PDF em um celular).
Etapa 3 - Selecione o menu 'Editar PDF'
- A próxima etapa, você clica ícone de três pontos no canto superior direito, selecione o menu 'Editar PDF' para começar a editar.

Para registro, para desfrutar do recurso Editar PDF neste aplicativo Adobe Acrobat Reader, você deve assine a versão premium primeiro, gangue.
Como editar arquivos PDF digitalizados
Quero editar um arquivo PDF, mas não posso porque o arquivo é apenas um resultado Varredura somente? Não se preocupe! Ainda é possível, gangue.
Para aqueles de vocês que estão ocupados trabalhando em uma tese, ter muitos e-books como fonte de referência é certamente um tesouro para que você possa terminá-la sem problemas.
Mas, não raramente, os e-books que você encontra são apenas arquivos Varredura combinados em um único documento PDF.
Como resultado, você não pode fazer muito com o arquivo, exceto lê-lo.
No entanto, às vezes você também precisaluzes discussão importante nele, certo?
Bem, portanto, Jaka vai explicar como editar facilmente um arquivo PDF digitalizado online, turma. Confira!
Etapa 1 - Visite o site OCR online
Primeiro, você visita um site que fornece serviços de OCR online. Reconhecimento óptico de caracteres (OCR) em si serve para converter os resultados Varredura PDF para texto.
Para fazer esta etapa, você pode visitar um site chamado OCR online (//www.onlineocr.net/).
Etapa 2 - Faça upload do arquivo PDF digitalizado
A próxima etapa, você clica no menu 'Selecionar arquivos...' em seguida, selecione o arquivo PDF resultante Varredura que você tem.
Não se esqueça de também Escolha o seu idioma usado no arquivo PDF, bem como selecione o formato do arquivo queria, turma.

Fonte da foto: JalanTikus (como editar um arquivo PDF digitalizado pode ser feito com a ajuda de um site de provedor de serviços de OCR online).
Etapa 3 - Selecione 'Converter'
- Depois disso, basta clicar no botão 'Converter' para iniciar o processo de conversão do arquivo PDF resultante Varredura para o formato que você escolheu.

Etapa 4 - Baixe o arquivo convertido
- Em seguida, espere até que o processo de conversão seja concluído e clique no menu 'Baixar arquivos de saída'. Em caso afirmativo, você pode editar o texto em PDF!

Mas, infelizmente, você só pode converter arquivos PDF digitalizados para o formato selecionado, tanto quanto máximo de 15 folhas somente.
Mesmo assim, você ainda pode obter acesso total, desde que tenha se registrado selecionando o menu 'Inscrever-se'.
Além disso, uma das desvantagens deste método é nem todo o texto no arquivo PDF resultados Varredura pode ser convertido em texto corretamente.
Se o texto estiver muito borrado ou indistinto, será mais difícil para o sistema convertê-lo.
É isso vários como editar PDF offline e online que você pode fazer em um PC ou Android.
Ao usar os métodos acima, ApkVenue espera que você não tenha mais problemas para editar arquivos PDF, turma.
Qual caminho você acha mais fácil? Escreva sua opinião na coluna de comentários, até o próximo artigo!
Leia também artigos sobre pdf ou outros artigos interessantes de Daniel Cahyadi.