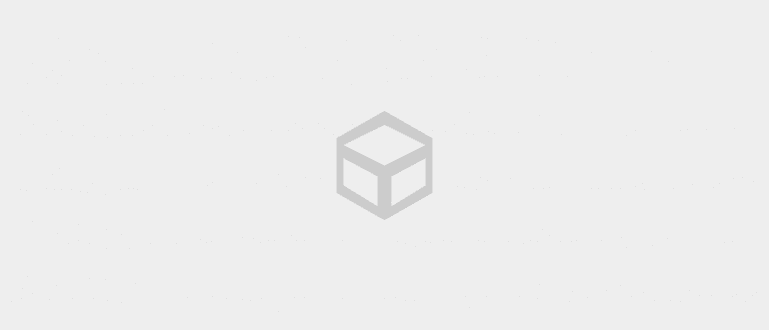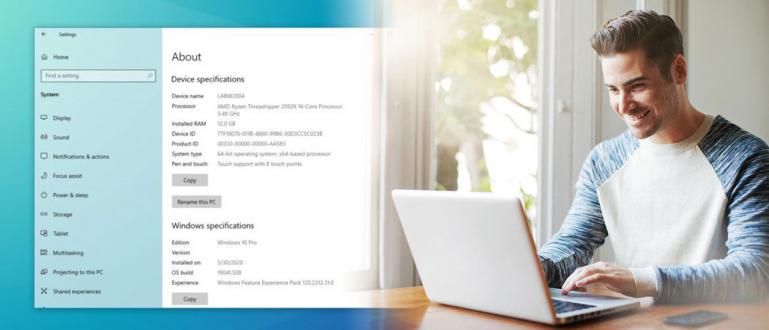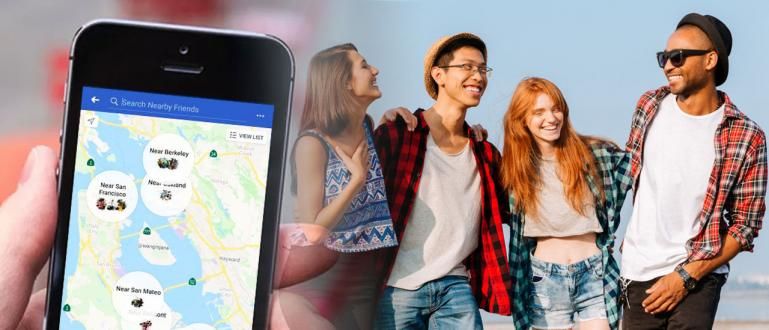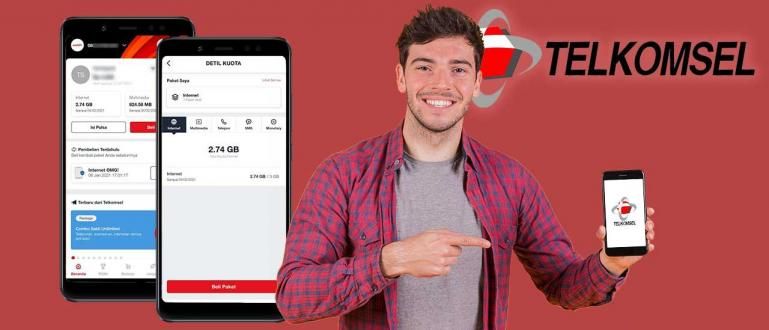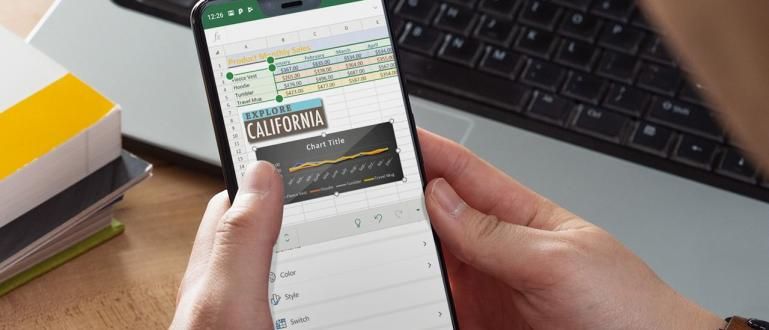Quer excluir uma página de um documento do Word, mas sempre falha? Veja como excluir páginas do Word de maneira fácil e correta. Pode ser do Android também!
Preparando-se para imprimir documentos em Microsoft Word mas acontece que há uma página em branco que não foi excluída? Você não sabe como deletar uma página do Word?
Mesmo que o Microsoft Word seja conhecido por ser fácil de operar, na verdade existem alguns problemas difíceis de resolver que são freqüentemente experimentados pelos usuários, sabe, gangue.
Uma das coisas que acontecem com mais frequência é que há uma página em branco no meio ou no final da página do documento que, se não for marcada, danificará o formato de escrita dos números das páginas.
Bem, para ajudá-lo a superar esse problema, neste artigo Jaka irá lhe dizer como deletar páginas do word de maneira fácil e correta.
Como excluir a última página em branco do Word
Você acha que há uma página em branco no final da página do documento? Você já tentou apertar o botão excluir no teclado muitas vezes, mas ainda não excluído também?
Não entre em pânico, gangue! Veja, geralmente acontece porque há algumas linhas de parágrafos em branco no final da página do documento.
Bem, para obter mais detalhes sobre como excluir páginas em branco no final do Word, você pode ver as etapas completas abaixo.
Abra o arquivo do Word cujas páginas você deseja excluir.
Clique no ícone 'Mostrar / Ocultar Parágrafo' Quem está dentro seção Parágrafos na guia Página inicial. Ou use os atalhos do teclado Ctrl + Shift + 8.
 Fonte da foto: JalanTikus (este método de exclusão de páginas no Word pode ser aplicado a todas as versões do Ms. Word em dispositivos PC / laptop).
Fonte da foto: JalanTikus (este método de exclusão de páginas no Word pode ser aplicado a todas as versões do Ms. Word em dispositivos PC / laptop).
Rolagem para a página em branco no final do documento, ou use o atalho Ctrl + End.
Bloquear todas as linhas de parágrafo vazias sem o texto, então pressione Excluir em teclados.

Ah, sim, para aqueles que estão procurando como excluir páginas em branco no Microsoft Word 2010, 2013, 2017 e assim por diante, as etapas acima e o que Jaka explicará abaixo pode ser aplicado em todas as versões do Ms. Palavra.
Como excluir páginas em branco centralizadas no Word
Além do final da página, as páginas em branco também costumam ser encontradas no meio do documento, turma.
Ainda semelhante ao caso anterior, isso geralmente acontece por causa de linhas de parágrafo vazias ou quebras de página no documento.
Em alguns casos, essa condição também ocorre depois que o usuário fornece números de página em um documento do Word com um formato diferente.
Se você estiver enfrentando esse problema e quiser excluir uma página do Word sem excluir outra página, siga as etapas completas abaixo.
Abra o arquivo do Word para o qual deseja excluir a página.
Mostrar símbolos de parágrafo clicando no menu 'Mostrar / Ocultar Parágrafo' na guia Página inicial ou use atalhosCtrl + Shift + 8.
Rolagem para uma parte em branco da página do Word.
 Fonte da foto: Mouse Street (esta é uma maneira muito fácil de remover páginas em branco no meio de um documento do Word).
Fonte da foto: Mouse Street (esta é uma maneira muito fácil de remover páginas em branco no meio de um documento do Word).
Bloquear todos os parágrafos vazios incluindo se houver quebras de página.
aperte o botão 'Excluir' no teclado,.

- Pressione para trás atalhos Ctrl + Shift + 8 para remover o símbolo de parágrafo que apareceu anteriormente.
Oh sim, se você está procurando como deletar uma página do Word que foi quebras de página, você pode aplicar as etapas acima ao seu documento do Word.
Como excluir páginas do Word que estão no final da tabela
Depois de criar uma tabela no Microsoft Word, mas em vez disso, há uma parte vazia no final da tabela? Já aconteceu tantas vezes!
Em vez de tornar os documentos do Word mais bonitos e organizados inserindo tabelas neles, isso geralmente cria novos problemas para os usuários.
Um dos mais comuns é o aparecimento de uma seção em branco no final da tabela.
Para resolver este problema, é realmente o mesmo que os métodos anteriores que o ApkVenue discutiu acima. Mas, para que você entenda melhor, aqui estão as etapas completas.
Abra o arquivo Word desejado.
pressione atalhosCtrl + Shift + 8 para exibir símbolos de parágrafo em documentos do Word.
Bloquear todos os parágrafos vazios perto da mesa.

- aperte o botão 'Excluir' em teclados de laptop.
Maneiras alternativas de excluir páginas do Word
Além dos três métodos acima, também existem outros métodos que não são menos fáceis de excluir uma página. Na verdade, a página está em branco ou preenchida.
Para obter mais detalhes, você pode consultar as etapas a seguir.
Abra o arquivo Word desejado.
Passe o mouse e clique em qualquer lugar da página que deseja excluir.
pressione atalhosCtrl + G, então Digitar até que um bloco azul apareça.

Feche a janela Localizar e substituir.
Certifique-se de que as marcas de bloqueio que aparecem são adequadas e estão na página que você deseja excluir e pressione Excluir.
Como excluir páginas no Word Android
Para aqueles que têm alta mobilidade, mas ainda precisam concluir todo o trabalho no prazo, usar o aplicativo Microsoft Word em um smartphone Android é certamente a melhor solução.
Porque você pode operar seu celular em qualquer lugar e a qualquer hora, será muito mais fácil e prático do que usar um laptop.
Mas, este aplicativo do Microsoft Word para telefones Android permite que você exclua páginas em um documento do Word? Claro que pode, galera!
Não acredite? Basta dar uma olhada nas etapas sobre como excluir páginas em branco no Word para telefones Android abaixo!
- Baixe o aplicativo Microsoft Word no seu celular.
 Aplicativos de ferramentas de escritório e negócios da Microsoft Corporation BAIXAR
Aplicativos de ferramentas de escritório e negócios da Microsoft Corporation BAIXAR Abra o aplicativo e o documento do Word do qual deseja excluir as páginas.
Tocar e segure em uma página do Word em branco, então bloquear todas as linhas do parágrafo um vazio.
 Fonte da foto: JalanTikus (como excluir páginas no Word pode ser aplicado no aplicativo Ms. Word para Android). {/ Copyright]
Fonte da foto: JalanTikus (como excluir páginas no Word pode ser aplicado no aplicativo Ms. Word para Android). {/ Copyright]
- aperte o botão 'Excluir' no teclado.
Foi excluído com sucesso! Não é fácil excluir uma página no Word Android?
Então, essas foram algumas maneiras de deletar páginas do Word de maneira correta e fácil, amigos.
Portanto, se você pressionou o botão Excluir várias vezes, mas a página em branco não foi excluída, não precisa entrar em pânico! Basta seguir as etapas acima.
Espero que as informações de Jaka desta vez ajudem, OK! Te vejo no próximo artigo.
Leia também artigos sobre Hack de tecnologia ou outros artigos interessantes de Shelda Audita.