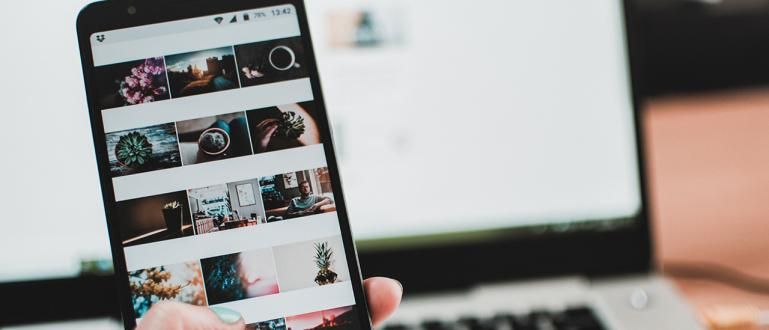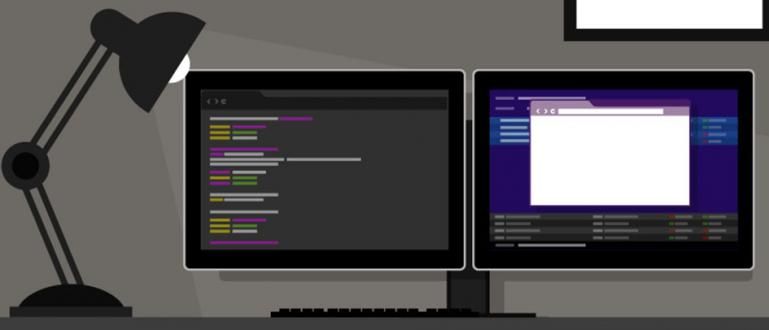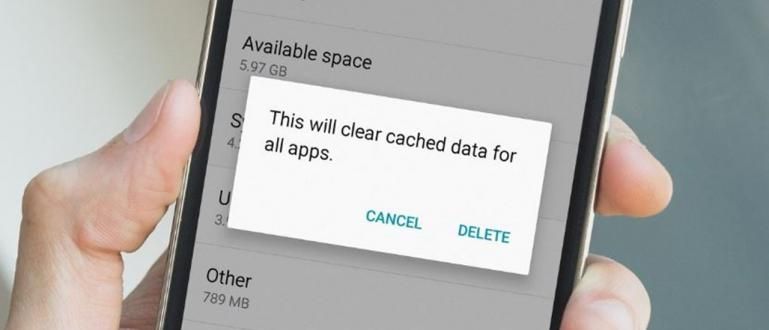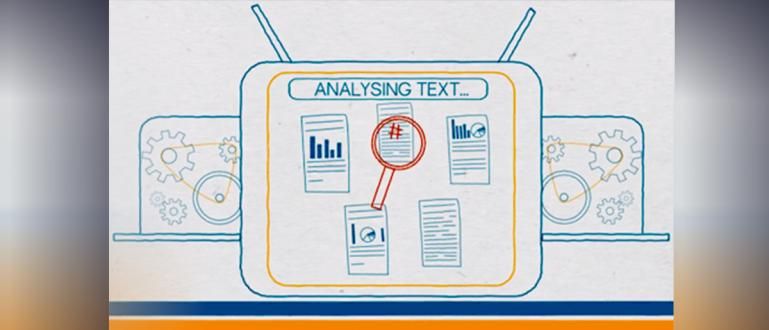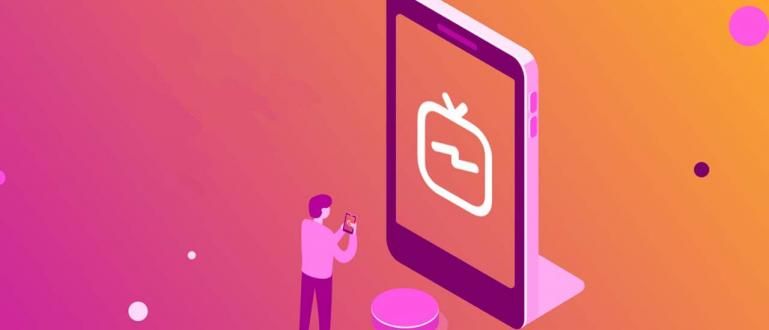Às vezes é irritante quando você deseja abrir um arquivo, mas o arquivo está corrompido. Agora não se preocupe, apenas siga como lidar com os seguintes arquivos corrompidos.
Um computador é um dispositivo eletrônico capaz de tornar o trabalho mais fácil cara. Como um dispositivo eletrônico, é claro que o computador é vulnerável a danos.
Quando o computador está funcionando e começa a ficar lento, ou mesmo muitas vezes passa por vários tipos de dificuldades durante a inicialização, isso pode ser causado por Sistema de arquivos do Windows danificado, ausente ou mesmo alterado automaticamente devido a uma nova instalação de software.
Basicamente, o dano ao sistema de arquivos do Windows não é tão ruim. Mas se não for verificado, só vai piorar.
Portanto, uma ação imediata é necessária para verificar e reparar os arquivos de sistema do Windows danificados.
Aqui, o ApkVenue tem dicas sobre como lidar com arquivos corrompidos no Windows sem aplicativos adicionais. Você só precisa do CMD para reparar o arquivo corrompido. Como? Vamos ouvir!
Como consertar arquivos corrompidos com CMD
Etapa 1 - Executar CMD
- Em primeiro lugar, execute o Prompt de Comando como Administrador. Clique com o botão direito no logotipo Iniciar e selecione Prompt de Comando (Admin).

Etapa 2 - Verificar sistema de arquivos
- Pendência Varredura e imediatamente fazer reparos no sistema de arquivos danificado, então você pode fazer isso com o comando abaixo:
sfc / scannow
Este processo irá leva muito tempo, porque essa verificação é feita completamente.

Etapa 3 - Concluído
Além disso, você pode usar o comando sfc / verifyonly para escanear, mas sem fazer reparos algum.
No entanto, se você deseja verificar apenas 1 sistema de arquivos, pode usar o comando abaixo.
Por exemplo, se você deseja verificar e reparar um arquivo de sistema chamado advapi32.dll que está localizado na pasta C: \ Windows \ System32, então você pode usar o comando:
sfc / scanfile = C: \ Windows \ System32 \ advapi32.dll
Ou pode ser com / verifyonly = C: \ Windows \ System32 \ advapi32.dll, para realizar uma varredura apenas sem qualquer reparo.
Além de alguns dos comandos acima, aqui estão outros parâmetros que você pode usar no processo digitalização, Tirado de MSDN Microsoft:
/escaneie agora: Para verificar arquivos protegidos diretamente.
/ scanon: Para verificar os arquivos protegidos simultaneamente.
/ scanboot: Para verificar arquivos protegidos sempre que o computador reiniciar.
/reverter: Para retornar a digitalização à operação padrão.
/ purgecache: Para limpar o cache Proteção de arquivo do Windows e execute uma varredura do sistema de arquivos.
/ cachesize = x: Para definir o tamanho do arquivo de cache para Arquivos de Proteção do Windows, em MB.
/ filesonly: Para verificar ou reparar somente arquivos. Não verificando ou reparo de registro.
/ offbootdir: Você pode usar esta opção para reparar ou reparar desligada e também para encontrar a localização do arquivo Bota.
/ offwindir: Você pode usar esta opção para executar reparos offline e também para especificar o local do diretório do Windows.
/reverter: Para retornar às configurações padrão.
/?: Para exibir ajuda no Prompt de Comando.
É assim que consertar arquivos corrompidos ou corrompidos. Se, no futuro, houver um sistema de arquivos problemático em seu computador, você mesmo poderá corrigi-lo.
Boa sorte e não se esqueça compartilhado se você tem uma maneira de lidar com outros arquivos corrompidos, sim. Vê você!