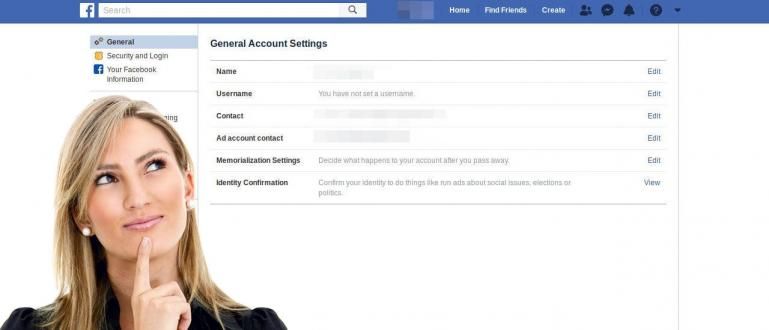Quer ver as senhas WiFi no Windows 10? Você pode usar várias maneiras de visualizar facilmente as senhas WiFi no Windows 10 abaixo.
Confuso não sabe como ver a senha WiFi no Windows 10?
Mesmo que o laptop que usamos esteja conectado a Wi-Fi, às vezes nem nos lembramos da senha que foi digitada.
Como resultado, quando quiser conectar outros dispositivos ao mesmo WiFi, você terá dificuldade porque não sabe a senha. Direito?
Mas, você pega leve! Veja, como ver a senha do WiFi no Windows 10 que já está conectado não é difícil galera. Curioso para saber como?
Vamos, vamos apenas ouvir a explicação de Jaka sobre o grupo como ver a senha WiFi no Windows 10 completar facilmente abaixo!
Como visualizar a senha WiFi no Windows 10
Ver uma senha WiFi em um laptop com Windows 10 é, na verdade, o mesmo que ver uma senha no Windows 8 ou 7, gangue.
É só que, como a exibição da interface do usuário (IU) do Windows 10 é um pouco diferente das outras duas versões, alguns de vocês podem se sentir confusos sobre como fazê-lo.
Bem, para mais detalhes, você pode ver as etapas sobre como ver a senha WiFi no Windows 10 para o seguinte laptop / PC.
Como visualizar a senha WiFi no Windows 10 por meio do painel de controle
A primeira maneira de ver a senha do Windows 10 WiFi é por meio do programa Painel de controle, gangue.
Sim! Além de excluir aplicativos ou visualizar outras informações sobre laptops / PCs, o Painel de Controle também permite que você descubra a senha do WiFi que está conectado no momento.
Para fazer isso, aqui estão as etapas:
Etapa 1 - Abra o painel de controle
A primeira etapa, você abre o programa Painel de Controle em seu laptop / PC com Windows 10.
Uma vez na janela do Painel de Controle, você seleciona o menu 'Rede e Internet'.

Fonte da foto: JalanTikus (acima, uma das etapas para ver a senha WiFi em um laptop com Windows 10).
Etapa 2 - Selecione 'Centro de Rede e Compartilhamento'
- Em seguida, você seleciona o menu 'Centro de Rede e Compartilhamento'.

Etapa 3 - Selecione o WiFi conectado no momento
- Próxima etapa, você selecione a rede WiFi quem está conectado no momento e deseja ver a senha.

Etapa 4 - Abra o menu 'Propriedades sem fio'
- Quando uma nova janela aparece, você seleciona o menu Propriedades sem fio.

Etapa 5 - Vá para a guia 'Segurança'
- Quando as Propriedades da rede sem fio estão abertas, você seleciona a guia Segurança.

Etapa 6 - Ver a senha do WiFi
- Para ver a senha do WiFi, você deve verificar caixa de seleçãoMostrar caracteres. A senha WiFi aparecerá automaticamente.

2. Visualize a senha WiFi do Windows 10 com CMD
Outra alternativa de como ver a senha WiFi no Windows 10 é usar CMD apelido Prompt de comando.
Este método pode ser usado para descobrir a senha de WiFi correta não está mais conectado com seu laptop ou computador Windows 10, mas o SSID ainda está salvo.
Para obter mais detalhes, você pode ver as etapas sobre como ver a senha do Windows 10 WiFi com CMD abaixo:
Etapa 1 - Abra o programa Prompt de Comando
Primeiro, você procura o programa Prompt de comando em seguida, clique com o botão direito e selecione Executar como administrador.
Ou você também pode usar atalhos de teclado Win + R então digite "CMD" (sem aspas).

Fonte da foto: JalanTikus (Como ver as senhas WiFi no Windows com CMD também pode ser feito por aqueles que estão procurando maneiras de ver as senhas WiFi no Windows 7 e 8).
Etapa 2 - Mostrar redes WiFi conectadas anteriormente
Depois que o CMD abre, você digita o comando "netsh wlan mostrar perfis" (sem aspas). Isso serve para exibir todas as redes WiFi que foram conectadas ao seu laptop / PC.
Depois disso, pressione o botão 'Digitar' no teclado. Em seguida, aparecerão vários SSIDs de WiFi que foram conectados ao laptop da seguinte maneira.

Etapa 3 - Mostrar senha WiFi
Em seguida, para descobrir a senha WiFi desejada, você pode digitar o comando: "netsh wlan show profile name =" WiFi SSID name "key = clear" (sem aspas). Então aperte 'Digitar' no teclado.
Se for bem-sucedido, muitas informações aparecerão do SSID que você escolheu, incluindo uma das senhas WiFi.

Fonte da foto: JalanTikus (digite o comando CMD que Jaka forneceu acima para saber como ver a senha WiFi no Windows com CMD).
É fácil ver a senha WiFi no Windows 10 com CMD, turma?
Infelizmente, para aqueles que estão procurando uma maneira de descobrir a senha WiFi em um laptop com Windows 10 que nunca foi conectado, até agora não há como fazer isso.
Porque basicamente pertence à categoria de hackear WiFi com Windows 10, que é definitivamente proibido, sim!
3. Como visualizar a senha Ethernet no Windows 10

Fonte da foto: If-Koubou (até agora, Jaka não encontrou uma maneira de ver a senha Ethernet no Windows 10).
O seu laptop ou PC está conectado à Internet por meio de uma rede Ethernet? Quer saber como ver a senha ethernet no Windows 10, mas não sabe como?
Além de wireless (WiFi), dispositivos laptop / PC também podem ser conectados à internet usando uma rede Ethernet usando um cabo LAN (rede local).
Simplificando, esta Ethernet permite que você seja capaz de se conectar à Internet normalmente, mas com a ajuda de um cabo que é conectado ao dispositivo que será usado.
Você só precisa conectar o cabo LAN ao laptop, então a internet já está em suas mãos e você pode acessar a qualquer momento.
Portanto, como você não precisa inserir nenhuma senha para se conectar via Ethernet, você também não consigo ver a senha, gangue.
Bem, essas são algumas maneiras de ver facilmente as senhas WiFi no Windows 10 para laptops ou PCs.
Além disso, as etapas acima também podem ser praticadas por aqueles que desejam saber como ver as senhas no Windows 7 ou 8, sim! Portanto, não apenas no Windows 10 apenas.
Se você encontrar dificuldades, não se esqueça de perguntar na coluna de comentários. Boa sorte!