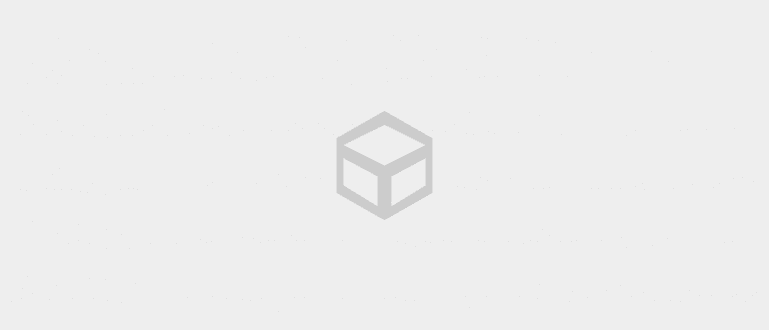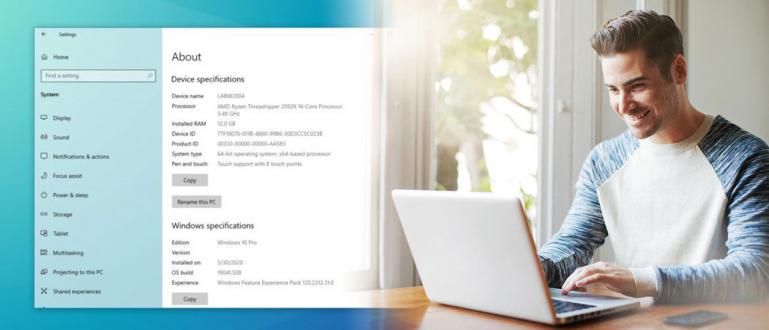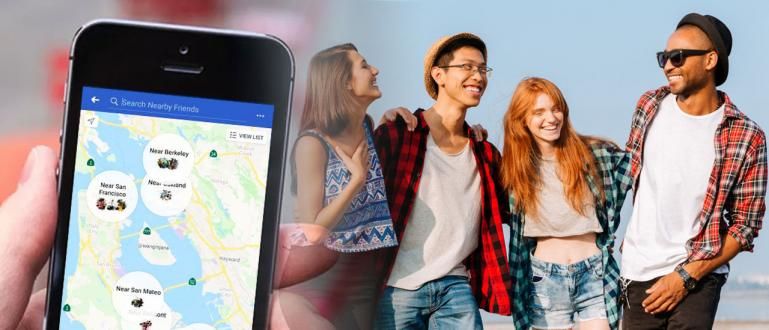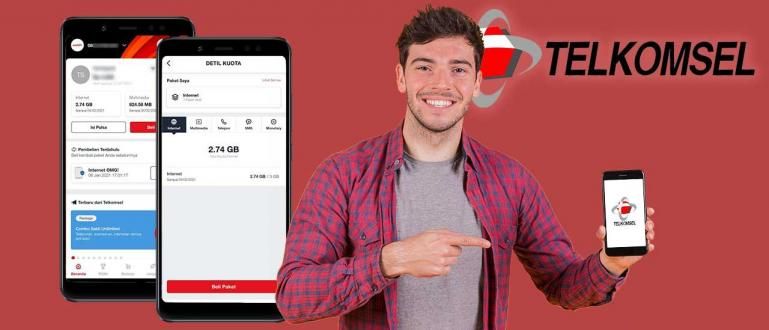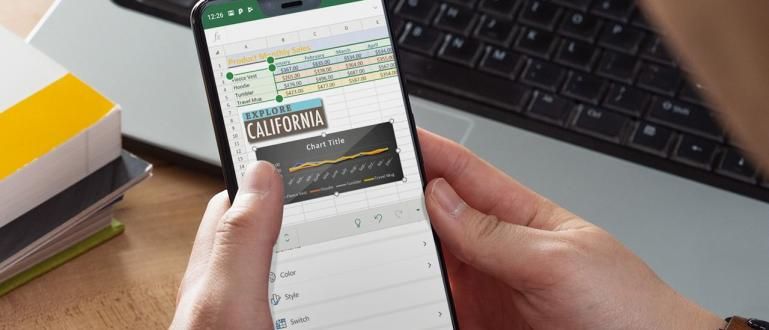Tonto, pensando na fórmula correta de VLOOKUP? Jaka tem este guia sobre como usar VLOOKUP na Sra. O Excel mais completo com exemplos e fotos.
A fórmula VLOOKUP do Excel deve ser familiar para alguns de vocês, certo, galera?
Dado um dos critérios mais importantes para dominar as habilidades da Sra. Excel é a capacidade de usar fórmulas do Excel. Onde um deles está Fórmula / fórmula VLOOKUP.
Esta fórmula é frequentemente usada em vários empregos, especialmente empregos relacionados à administração e finanças.
Mesmo assim, verifica-se que ainda existem muitos que não sabem como usar VLOOKUP no Ms. Excel ou Planilhas Google. Você também? Em caso afirmativo, vamos ver a discussão sobre como aprender rapidamente a seguinte fórmula VLOOKUP!
Funções de fórmula do Excel Vlookup
A fórmula ou fórmula VLOOKUP é uma fórmula usada para pesquisar e combinar valores específicos nas duas tabelas.
Com esta fórmula, você pode obter o valor de certos dados automaticamente. Por exemplo, você pode preencher o valor dos salários dos funcionários automaticamente apenas com base na classe.
No exemplo acima, esta fórmula corresponderá a classe de funcionário com os dados de salário que foram descritos em outra tabela.
Para ser mais claro no entendimento de como VLOOKUP do Excel faz o cálculo, vamos examinar os exemplos da fórmula VLOOKUP do Excel que ApkVenue preparou abaixo.
Como usar fórmulas VLOOKUP do Excel no Microsoft Excel
Antes de passar para os exemplos de uso, você deve primeiro compreender os componentes da própria fórmula VLOOKUP do Excel.
Em geral, a fórmula VLOOKUP parece = PROCV (Valor de referência; Tabela; ª Coluna; Verdadeiro / Falso).
Preste atenção na tabela abaixo. Para saber o valor do salário de cada pessoa automaticamente, compararemos os dados do grupo de pessoas da Tabela B com os dados do valor do salário da tabela A.

Observando as 2 tabelas acima, a seguir está uma explicação dos componentes da fórmula VLOOKUP no caso de salários correspondentes.
Valor de referência - O valor de referência é o mesmo valor de benchmark entre 2 tabelas disponíveis. Nesse caso, é a classe de funcionários.
Tabela de dados - A tabela de dados é uma tabela que contém informações comparativas. Neste caso, a tabela de dados usada é a tabela A (A4: C6).
Coluna para - O que significa Coluna para- é a coluna onde os dados desejados estão na tabela de dados. Neste caso, coluna 1 = Grupo, coluna 2 = salário e coluna 3 = Bônus.
Verdadeiro falso - Verdadeiro / Falso é uma função na fórmula VLOOKUP do Excel. Use False se o valor que você está procurando for uma correspondência exata e use True se quiser encontrar um valor que seja próximo ou não exatamente o mesmo.
A seguir está um exemplo de como usar VLOOKUP do Excel usando a função Verdade e também falso.
Exemplo de uma fórmula VLOOKUP do Excel com exatamente o mesmo valor e como usá-lo
Neste exemplo, tentaremos preencher o salário de cada funcionário com base em sua classe usando a fórmula VLOOKUP do Excel.
Existem várias etapas que você deve seguir para encontrar o valor do salário automaticamente usando PROCV e aqui estão as etapas completas.
Modelo = PROCV ( na coluna de salários.
Clique na coluna do grupo de funcionários que deseja preencher no salário e adicione um;. Para a coluna J4, parece que a fórmula VLOOKUP será = PROCV (I4;
O bloco de dados na tabela A.
Insira um sinal $ no número e o número da coluna para que possa serarrastar para baixo e marque ;. A fórmula será semelhante a = PROCV (I4; $ A $ 4: $ C $ 6;.

Adicionar números 2 e também ; na fórmula, para que se torne = PROCV (I4; $ A $ 4: $ C $ 6; 2. Isso ocorre porque o que você está procurando é o salário, e o salário está na coluna 2 da tabela A.
Adicione False, feche a fórmula com um sinal ) em seguida, pressione Enter. A exibição final da fórmula torna-se = PROCV (I4; $ A $ 4: $ C $ 6; 2; Falso).

Com isso, você pode diretamentearrastar Essa fórmula vai até o fim para encontrar os valores salariais do outro funcionário.

Você pode usar esta fórmula VLOOKUP em outros casos, prestando atenção às regras que Jaka explicou anteriormente.
Certifique-se de que o valor de referência esteja escrito verticalmente na tabela de comparação (Tabela A) e o valor que você deseja inserir seja escrito horizontalmente a partir do valor de referência na tabela A.
Fórmulas e exemplos do Excel Vlookup com valores mais próximos
O segundo exemplo é um exemplo de como PROCV no Excel para procurar valores próximos ou não exatamente iguais.
Normalmente, isso é usado para determinar o grupo de valores de um certo número de quantidades. O exemplo que Jaka usa neste momento é encontrar a nota final de um aluno com base nos pontos coletados.
Existem 2 tipos de tabelas que o ApkVenue usa para este exemplo. A Tabela A é o valor de referência com base nos pontos ganhos e a Tabela B é o número de pontos coletados pelos alunos.
Aqui estão algumas etapas que você pode seguir para criar uma fórmula VLOOKUP com valores próximos.
Modelo = PROCV ( na coluna de valor final.
Clique no número de pontos ganhos pela pessoa e adicione um sinal ;. A fórmula exibida será = PROCV (H4;.

Bloco de tabela usado como valor de referência.
Inserir sinal $ em letras e números para que possam serarrastar baixa. Adicionar sinal ;. Exibição de fórmula = PROCV (H4; $ A $ 4: $ B $ 7;

Adicionar números 2 e também assinar ; na fórmula. Isso ocorre porque o valor está na segunda coluna. A exibição da fórmula torna-se = PROCV (H4; $ A $ 4: $ B $ 7; 2
Adicionar VERDADE e feche a fórmula VLOOKUP. Exibição final da fórmula = PROCV (H4; $ A $ 4: $ B $ 7; 2; VERDADEIRO).

Dessa forma, o Excel arredondará automaticamente para o conjunto de valores mais próximo e determinará o valor mais adequado.
Certifique-se de que o intervalo de valores na tabela de comparação seja escrito do menor para o maior, porque essa fórmula procurará o valor mais adequado de cima para baixo.
Como usar o Vlookup com diferentes planilhas de dados
Já tenho uma tabela de referência antes, mas a tabela está em Folha diferente? Não se preocupe, a turma do Jaka também discutirá como usar a fórmula VLOOKUP para diferentes planilhas no Microsoft Excel.
Desta forma, você não precisa se preocupar em copiar de volta as tabelas que foram criadas anteriormente, e seu trabalho ficará muito mais organizado.
Aqui estão algumas etapas que você pode seguir para criar uma fórmula de VLOOKUP de planilha diferente. Jaka usa a tabela de exemplo no segmento anterior para facilitar.
Escreva a fórmula VLOOKUP normalmente até que a coluna de referência seja localizada. A exibição da fórmula torna-se = PROCV (H4.
Adicionar Folha4! antes de bloquear a tabela de referência ou, neste caso, a tabela A. Porque Jaka mudou a tabela A para a folha 4.
Bloqueie a mesa A como antes e insira um sinal $ para que possaarrastar mais tarde. A exibição da fórmula será = PROCV (H4; Folha4! $ A $ 5: $ B $ 8;
Adicione 2 e TRUE à fórmula. A exibição final da fórmula torna-se = PROCV (H4; Folha4! $ A $ 5: $ B $ 8; 2; VERDADEIRO).
Notas:
A adição dos números 2 e TRUE porque a coluna de valor é 2ª coluna e o valor que você procura não é exatamente o mesmo.

Desta forma, você já pode usar a fórmula VLOOKUP para planilhas diferentes. Você só precisa se ajustar novamente aos casos de trabalho que enfrenta.

Exemplo de como usar fórmulas do Vlookup com arquivos diferentes
Não só pode ser usado para dados em Folha diferente, VLOOKUP também pode ser criado usando dados de diferentes arquivos do Excel.
Existem algumas etapas diferentes para aplicar como usar VLOOKUP neste arquivo diferente usando a fórmula VLOOKUP usual.
Para entender melhor como usar a fórmula VLOOKUP em diferentes arquivos do Excel, aqui está um exemplo de seu uso no mesmo caso anterior.
- Anote a fórmula VLOOKUP como faria normalmente para os pontos de valor de referência. A fórmula exibida será = PROCV (H4.

- Abra o arquivo excel onde o arquivo da tabela de comparação está localizado e o bloco de dados a ser usado. A exibição da fórmula será = VLOOKUP (H4; '[DADOS VLOOKUP.xlsx] Planilha1'! $ A $ 5: $ B $ 8
É assim que se usa a fórmula VLOOKUP em diferentes arquivos do Excel. Dessa forma, você pode gerenciar os dados em seu trabalho com mais facilidade. Essa é uma série de maneiras de usar a fórmula VLOOKUP do Excel com várias funções e também exemplos. Mesmo que seja um pouco complicado, com a explicação que o ApkVenue fornece, espero que você possa aplicá-la estrutura esta fórmula em várias situações. Esperançosamente, as informações que o ApkVenue compartilha desta vez são úteis para todos vocês e nos vemos novamente nos próximos artigos. Leia também artigos sobre Apps ou outros artigos interessantes de Restu Wibowo.Notas: