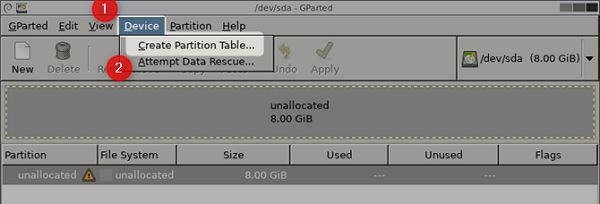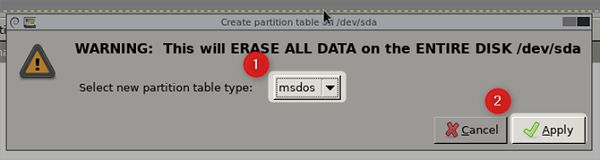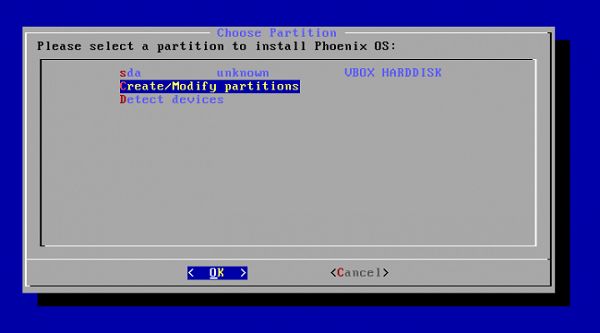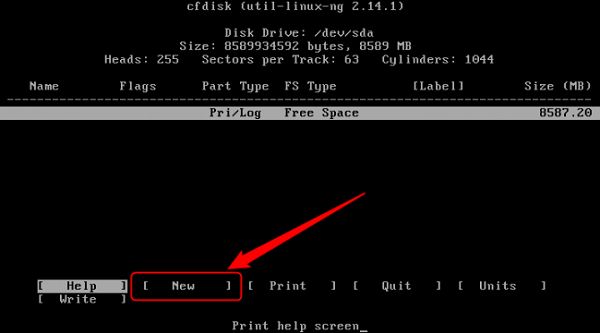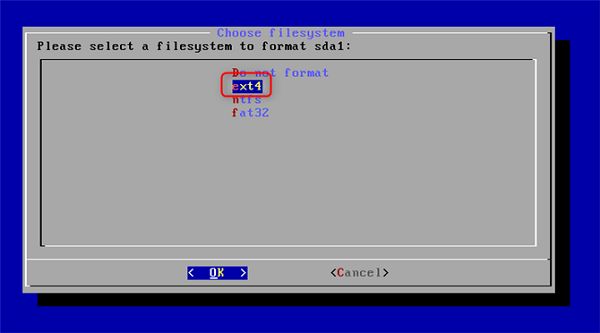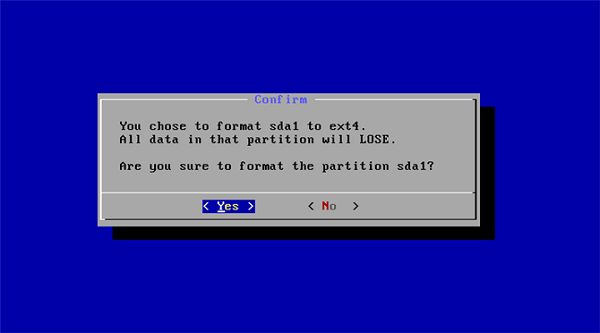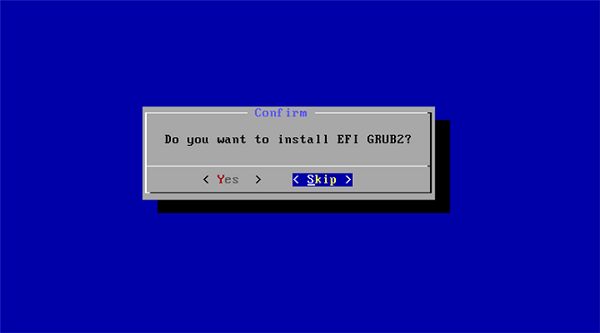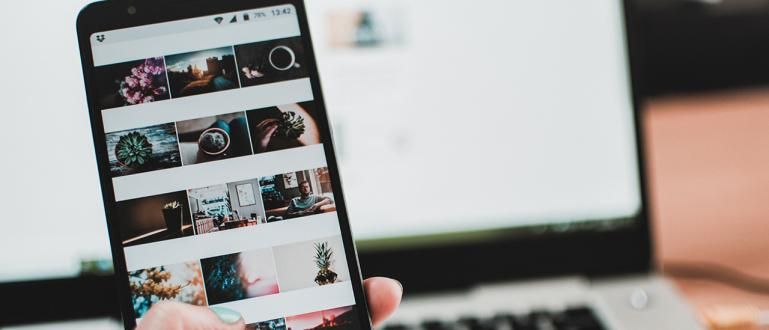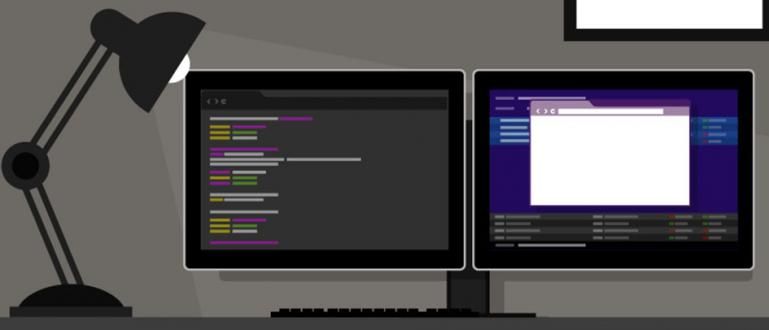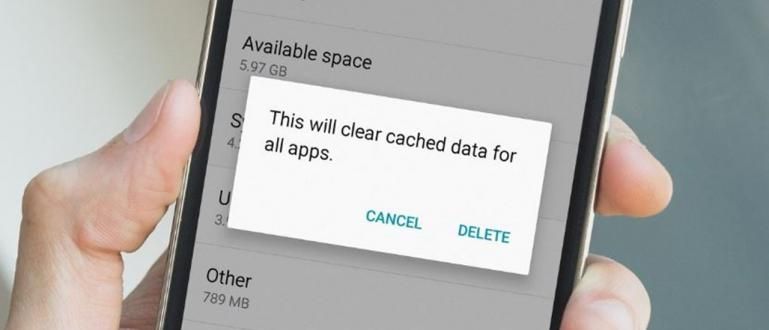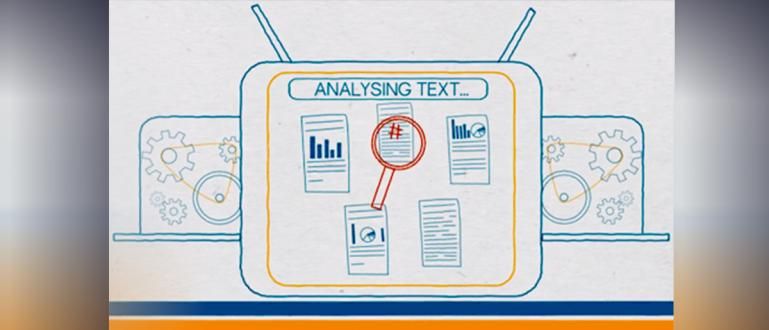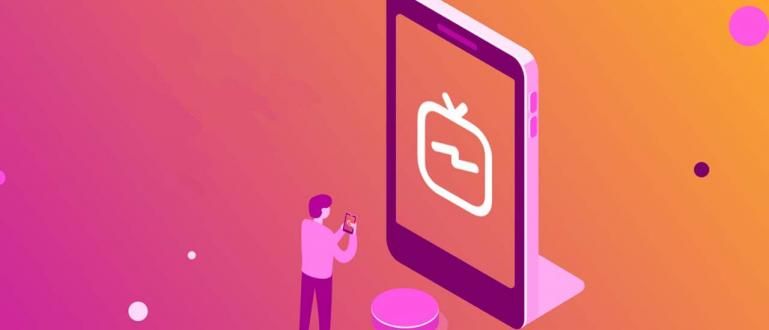Desta vez, o ApkVenue explicará como instalar facilmente o Phoenix OS em PCs e laptops. Venha, veja a descrição abaixo.
Existem muitos usuários de smartphones no mundo e o fato é que as pessoas passam mais tempo em seus telefones do que em seus PCs. Bem, smartphones Android estão entre os únicos mais usado classifica primeiro. Apesar de ser atingido por muitos problemas, o desempenho do Android nunca foi decepcionante. Mesmo agora o Android foi desenvolvido para que possa rodar em um sistema de computador, o desenvolvimento é chamado de Android Projeto Android-x86.
Atualmente, o projeto Android-x86 deu origem a um novo sistema operacional que mais estável, especificamente para dispositivos de computador desktop que amigo do usuário, o sistema operacional é nomeado Phoenix OS. Bem, citado do site fazerusof, desta vez Jaka vai explicar para você como instalar o Phoenix OS no PC e laptop facilmente. Venha, veja a descrição abaixo.
- Como jogar Mobile Legends no PC e laptop sem Slow, Push Rank Hit Keep on!
- 7 maneiras de jogar lendas no celular para iniciantes, do Solo Rank ao Mythic!
- 8 maneiras de obter legendas gratuitas para dispositivos móveis: Bang bang
Como instalar o Android no PC e laptop sem emulador
Termos antes de instalar o sistema operacional Android Phoenix
1Requisitos de Hardware
Phoenix OS requer um processador x86 para funcionar sem problemas, seja feito Intel ou AMD. Mas o mais recomendado é o processador Intel Atom. O seguinte é o mínimo requisitos de hardware obrigatório.
Capacidade de armazenamento mínimo 2 GB.
Processador Intel ou AMD feito no ano 2012 e acima. O processador Intel Atom é recomendado.
Pen drive USB 8GB (Para mídia de inicialização do Phoenix OS).
Pen drive USB 1GB (Para GParted)
2.UEFI ou BIOS da placa-mãe?
Sistemas de computador antigos feitos em 2010 e anteriores ainda usam o sistema BIOS de E / S como um autoteste de inicialização (POST). Portanto, antes de o computador entrar no sistema operacional, ele primeiro será verificado pelo BIOS em busca de vários componentes de hardware instalados, impossibilitando o funcionamento do sistema operacional. sem BIOS. No entanto, agora o sistema de computador mais recente substitui o BIOS por uma nova tecnologia chamada Interface de firmware extensível unificada (UEFI), esta tecnologia é considerada mais confiável e segura do que o BIOS.
Infelizmente, o Phoenix OS não Apoio, suporte com o sistema UEFI. No entanto, não se preocupe porque podemos configurar a UEFI para funcionar com qualquer softwareSistema operacional não Windows. Vamos, continue lendo.
Como instalar o Phoenix OS
Etapa 1. Baixe o Phoenix OS

O pacote de instalação do Phoenix OS está disponível para a versão 32 bits e 64 bits. Portanto, podemos instalá-lo no computador antigo ou mais recente, conforme necessário. Você pode baixar o Phoenix OS através do site oficial, conforme mostrado acima.
Etapa 2. Tornar o Phoenix OS inicializável de USB para flash drive
Assim que o download do pacote de instalação do Phoenix OS estiver concluído, a próxima etapa é criar Phoenix OS inicializável USB usando o aplicativo Rufus. Quando terminar de baixar o Rufus, abra o aplicativo.

Primeiro, selecione Pendrive que você deseja usar. Em segundo lugar, selecione a opção Esquema de partição MBR para BIOS ou UEFI. Terceiro, selecione o sistema de arquivos FAT32. Quarto, você pode marcar opções para Formatação rápida, Crie uma imagem inicializável usando, e assim por diante, conforme mostrado na imagem acima. Por fim, selecione o botão Iniciar.
Etapa 3. Configurar BIOS / UEFI

Há três coisas a serem configuradas no BIOS / UEFI antes de instalar o Phoenix OS. Cada fornecedor geralmente tem um display BIOS / UEFI diferente diferente mas a função permanece a mesma. Aqui estão as configurações que você pode alterar no BIOS / UEFI.
1. Ativar Recursos do modo legado Se possível.
2. Selecione Recurso Modo Windows 7 ou Modo Linux, se aplicável.
3. Desligue recursos Inicialização rápida e inicialização segura se houver, porque ambos os recursos são projetados para computadores Windows, enquanto o Phoenix OS é um sistema operacional baseado em Linux.
Se as configurações acima foram concluídas, a última etapa é que você pode mudar o modo de inicialização arquivo inicial a ser direcionado para a unidade flash USB que contém o pacote de instalação do Phoenix OS.
Etapa 4. Crie uma partição de instalação (opcional)
Há dois tipos de partição ou seja, GPT e MBR. Nos computadores mais recentes, geralmente use o tipo GPT, que é a partição padrão. Portanto, primeiro temos que alterar o tipo de partição de GPT para MBR. É também por causa do tipo Partição MBR suporte para todos os tipos de sistemas operacionais.
A primeira maneira é fazer o download do aplicativo GParted primeiro, quando terminar, faça Inicializável por USB que contém o aplicativo. Em seguida, altere a leitura inicial do BIOS para uma unidade USB e insira a unidade flash que contém o inicializável do aplicativo Gparted a.
Se for bem-sucedido, uma imagem como a abaixo aparecerá.
Clique Dispositivo, em seguida, selecione Criar tabela de partição.
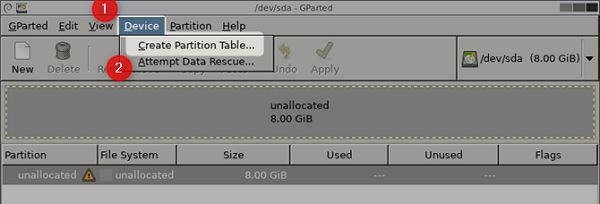
Depois disso, selecione o tipo de partição da tabela a ser selecionada, basta selecioná-la msdos. Depois daquele clique Aplicar para terminar.
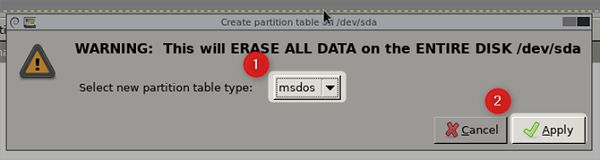
Etapa 5. Preparação da instalação do Phoenix OS
Processo de instalação do Phoenix OS muito fácil. Primeiro, insira a unidade Flash USB de instalação no computador e selecione a inicialização do BIOS a partir da unidade flash.
- Se aparecer como mostrado abaixo, selecione Instalação.

Depois que a próxima página do menu aparecer, selecione Criar / modificar partições.
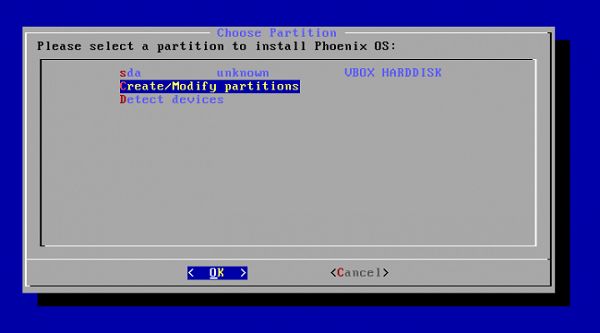
Se você encontrar alguma dúvida Você quer usar GPT? Basta escolher Não. Como discutimos anteriormente, o sistema operacional Phoenix OS não oferece suporte a esse tipo de partição.
Se uma página de menu aparecer como abaixo, você pode usar setas no teclado para navegação.
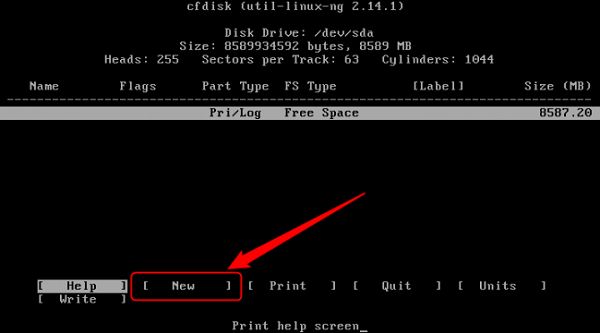
Primeiro, deslize para opções Novo em seguida, pressione Enter, a seleção criará uma nova partição chamada sda1. Segunda opção de seleção Primário para tornar sda1 a partição padrão. Terceiro, selecione sda1 para ser a partição usada para a seleção inicializável. Não pressione enter mais de uma vez na opção inicializável, pois isso removerá o sinalizador de inicialização em Sinalizadores.

- Depois de completar o comando acima, a última etapa é selecionar a opção Escrever para encerrar e salvar as configurações. Se houver um pedido de pergunta Tem certeza de que deseja gravar a tabela de partição no disco? Depois é só escrever o comando sim na tela e digite para terminar. Quando terminar, selecione o botão Desistir.
Etapa 6. Instale o Phoenix OS na partição criada
escolher sda1 e pressione Enter.

No menu Escolha o sistema de arquivos, escolher ext4 como o sistema de arquivos padrão.
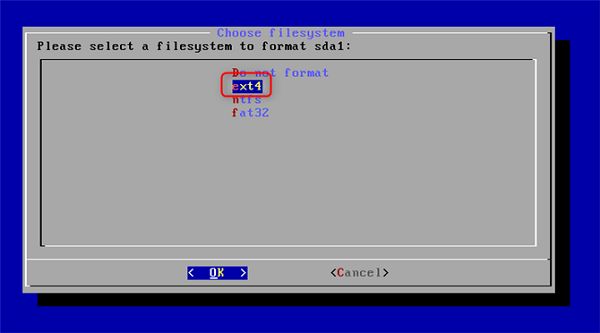
Se uma tela de confirmação for exibida, clique em sim para terminar.
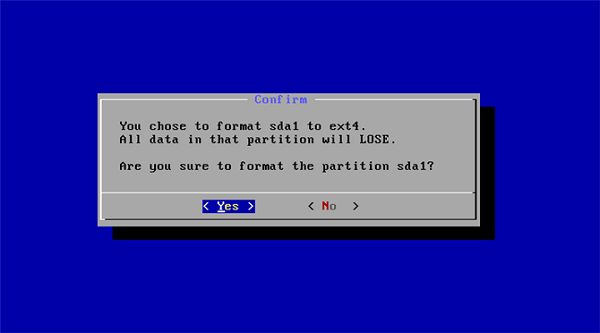
Se uma tela de confirmação for exibida para instalar o EFI GRUB2. Depois é só apertar o botão Pular.
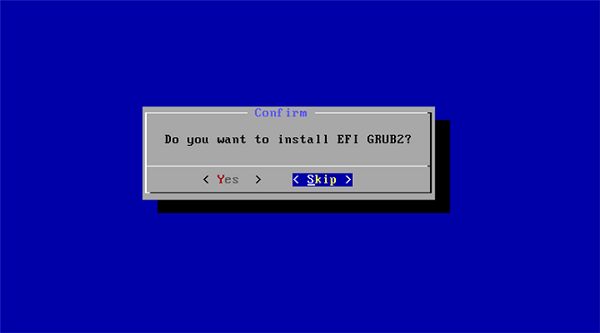
Em seguida, uma tela de pergunta de confirmação aparecerá Você deseja instalar o carregador de boot GRUB? Basta escolher sim. Este processo é o último e continuará com o processo de instalação.
Após a conclusão do processo de instalação, uma página como a imagem abaixo aparecerá. Você pode optar por executar o Phoenix OS diretamente, selecionando Execute o Phoenix OS ou Reinício. Se você escolher Reinicializar, não se esqueça de desconectar a unidade flash USB inicializável que ainda está conectada ao computador. FINALIZADO!

 Phoenix OS é um sistema operacional baseado no Android Nougat projetado para ... computador desktop. Phoenix OS também oferece recursos Foto que permite ao usuário deslizar a janela para a esquerda ou direita da tela. O recurso Snap permite que o Phoenix OS funcione em modo de janela dupla (Tela dividida) Uau legal!
Phoenix OS é um sistema operacional baseado no Android Nougat projetado para ... computador desktop. Phoenix OS também oferece recursos Foto que permite ao usuário deslizar a janela para a esquerda ou direita da tela. O recurso Snap permite que o Phoenix OS funcione em modo de janela dupla (Tela dividida) Uau legal! Quão galera, você está interessado em instalar o Phoenix OS em seu PC ou laptop? Se você tiver alguma dúvida, escreva sua opinião na coluna de comentários abaixo.