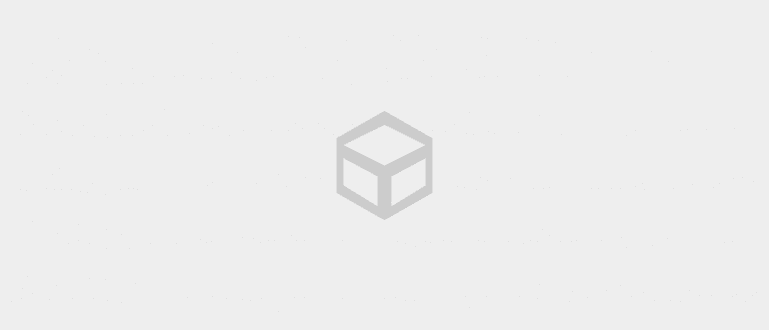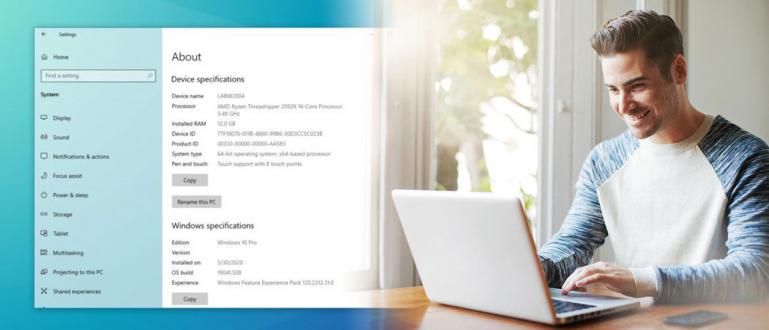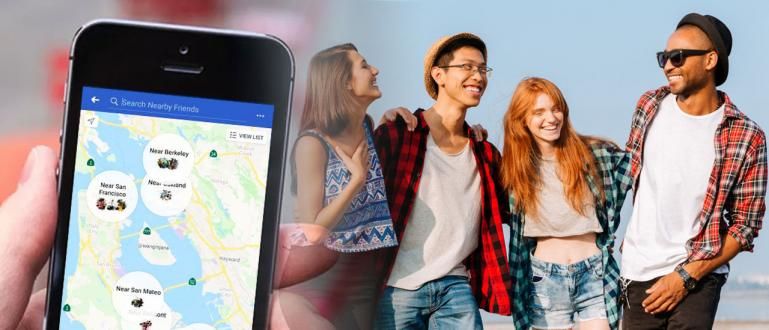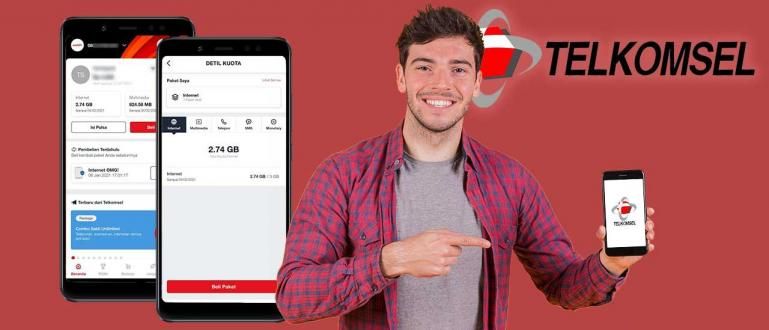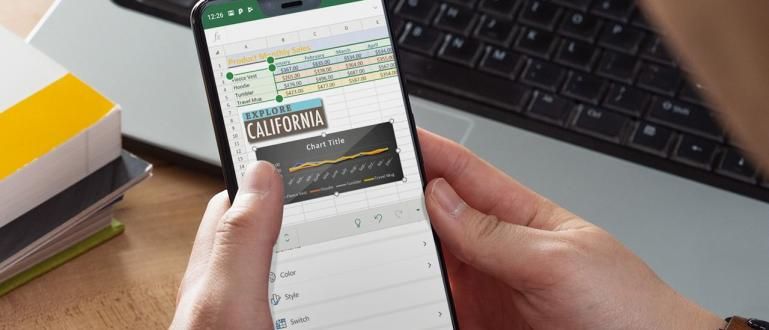Como usar o Discord pode oferecer suporte a comunicação ao jogar jogos com amigos. Veja como usar o Discord no PC e no Android!
Jogadores reais deveriam saber como usar o Discord, você sabe! Você também deve estar familiarizado com este aplicativo, certo?
Para quem não sabe o que é discórdia, Discord é um aplicativo de serviço VoIP especialmente desenvolvido para que a comunidade de jogadores se comunique com outros jogadores de forma fácil e gratuita.
Embora normalmente o próprio aplicativo do jogo já tenha recursos Chat de voz, mas na verdade muitos são de má qualidade ou até atraso.
Portanto, muitos jogadores optam por usar aplicativos de terceiros, como o aplicativo Discord, para se comunicar com outros jogadores quando estão com fome.
Interessado em experimentar? Vamos dar uma olhada na discussão sobre como usar o Discord mais abaixo!
Como usar o Discord no PC e no celular
Bem, para vocês que estão curiosos sobre os recursos oferecidos pelo aplicativo Discord, mas não entendem como usá-lo, não se preocupem, galera!
Veja, neste artigo, Jaka irá explorar detalhadamente como usar o Discord, desde o registro de uma conta até o aproveitamento de seus recursos.
Para aqueles que procuram como usar o Discord PC, você também pode seguir os métodos que o ApkVenue fornece abaixo porque basicamente o Discord para Android ou PC tem uma aparência bastante semelhante.
Em vez de conversa fiada, é melhor apenas dar uma olhada no seguinte tutorial sobre como usar o Discord, gang!
Como registrar uma conta Discord
Antes que você possa desfrutar de todos os recursos interessantes fornecidos por este único aplicativo, é claro que você deve primeiro se registrar para uma conta Discord, gangue.
Para registrar uma conta Discord, você pode seguir os passos que Jaka deu abaixo.
- Baixe o aplicativo Discord em seu telefone Android ou PC.
 Apps Social & Messaging Discord Inc. DOWNLOAD
Apps Social & Messaging Discord Inc. DOWNLOAD Se for bem-sucedido, abra o aplicativo.
Vocês selecione o botão de registro para começar a inscrever-se para uma conta Discord.
Preencha os campos de nome de usuário, e-mail e senha. Depois disso, você toca no botão 'Crie a sua conta aqui'.
 Fonte da foto: JalanTikus (primeiro você deve registrar uma conta para fazer o login no Discord).
Fonte da foto: JalanTikus (primeiro você deve registrar uma conta para fazer o login no Discord). - Se o processo de registro for bem-sucedido, você será levado à página principal do aplicativo Discord, conforme mostrado abaixo.

Como Criar um Grupo ou Servidor Discord
Quase semelhante aos aplicativos de bate-papo, neste aplicativo Discord você também pode criar grupos ou comumente referido como servidor para se comunicar com sua equipe mabar.
Como usar o Discord PUBG Mobile ou outros jogos que você precisa fazer agora é criar um servidor Discord, as etapas são as seguintes:
Toque no menu do ícone 'Discords'.
escolher ícone de mais (+) para começar a criar o servidor. Em seguida, selecione a opção 'criar um servidor'.

- Preencha o nome do servidor que será criado junto com a foto do perfil e selecione o botão 'Criar Servidor'
 Fonte da foto: JalanTikus (você pode seguir estas etapas para saber como usar o Discord no PC).
Fonte da foto: JalanTikus (você pode seguir estas etapas para saber como usar o Discord no PC). - Toque no botão 'Compartilhar link' para compartilhar o link do servidor Discord que foi criado com amigos via mídia social, SMS ou outros.

- Posteriormente, a exibição do servidor Discord que você criou será a seguinte.

Como ingressar em um grupo ou servidor Discord
Se Jaka já havia lhe dito como criar um servidor Discord, como você faria isso? Junte Discórdia criada por outra pessoa?
Bem, neste aplicativo Discord você também pode ingressar no servidor Discord de um amigo, em um YouTuber de jogos ou até mesmo no servidor oficial de um jogo como o PUBG.
Sim, mas antes de entrar no servidor, você deve ter Link do servidor Discordprimeiro sim.
Se você já tem o link, pode seguir os passos abaixo, galera.
Toque no menu do ícone 'Discords'.
Selecione o menu ícone de mais (+) então selecione a opção 'Junte-se a um servidor'.

Insira o link do servidor Discord que você tem para a coluna fornecida.
Botão de seleção 'Conectar-se ao servidor'.

- Em seguida, a tela mostrará o nome do servidor Discord que você deseja seguir. Nesta fase, você seleciona o botão 'Aceitar convites'.

Se tiver feito isso, a página do servidor Discord que você está seguindo será aberta automaticamente e você terá sucesso Junte, Certo.
Como fazer Voice Discord
Em jogos como o PUBG, claro, a comunicação é a principal coisa que levará seu time à vitória, certo?
Bem, recursos Chat de voz neste aplicativo Discord, você pode usá-lo para continuar a se conectar e se comunicar com a equipe mabar, gangue.
Para saber como usar o Discord enquanto joga jogos na instalação Chat de voz, você pode seguir as etapas do ApkVenue abaixo.
- Selecione o servidor Discord que você deseja usar o recurso de bate-papo por voz.

Na seção de canais de voz, você seleciona em geral.
Se no servidor houver do utilizador outros que também estão conectados ao bate-papo por voz, ele aparecerá na parte inferior, conforme mostrado na imagem a seguir.

- Você seleciona o botão 'conectar a voz' começar a fazer Chat de voz com sua equipe mabar.
 Fonte da foto: JalanTikus (não se esqueça de tocar no botão Conectar à voz para se juntar à voz do Discord).
Fonte da foto: JalanTikus (não se esqueça de tocar no botão Conectar à voz para se juntar à voz do Discord). Nesta fase, você já pode se comunicar com os membros no servidor Discord que você escolheu. Mais tarde, a exibição da tela será como a imagem acima.
Temporário método Video chamada no Discord como ao usar um aplicativo de videochamada, você só precisa tocar Ícone 'Vídeos' no canto esquerdo inferior.
Enquanto isso, se você acessar o Discord através de um PC, você pode ativar os recursos 'Supressão de ruído com tecnologia Krisp' como uma forma de tornar o som do Discord claro.

Como conversar no Discord
Além de recursos Chat de voz, como usar o Discord no iPhone, Android ou PC também permite que você bate-papo com outros membros, semelhante à função de grupo no aplicativo WhatsApp.
Na verdade, como responder ao bate-papo no Discord quase o mesmo de quando você usa o recurso Chat de voz, gangue.
É só que em sua 2ª etapa selecione a opção #general no menu canal de texto. Então você pode começar bate-papo ok, galera.
A exibição do bate-papo no aplicativo Discord será a seguinte.

Não apenas com o nome #general, o proprietário do servidor pode alterar, adicionar ou excluir o nome canal de texto nem canal de voz disponível em um servidor.
Como usar sobreposições no Discord
Certamente seria muito complicado se você tivesse que ir e voltar para abrir o aplicativo do jogo e depois voltar para o Discord para se comunicar com outros jogadores.
Felizmente, o Discord oferece um recurso chamado sobreposições que permite exibir a caixa de diálogo de bate-papo do Discord nos jogos que você está jogando, como Free Fire, Mobile Legends e outros.
Esta caixa de diálogo de bate-papo não bloqueia sua visão porque aparece com pouca transparência, é por isso que é chamada sobreposições.
Para aproveitar este recurso, você pode seguir as etapas como mostrar a sobreposição do Discord no PC do seguinte Apk.
- Abra a página de configurações do Discord clicando em ícone engrenagem ao lado do nome do seu perfil.

- Pesquisar e selecionar o menu 'Sobreposições'. Depois disso, ative alternancia'Habilitar sobreposições no jogo'.
 Fonte da foto: JalanTikus (ative o botão Ativar sobreposição no jogo para exibir a sobreposição do Discord).
Fonte da foto: JalanTikus (ative o botão Ativar sobreposição no jogo para exibir a sobreposição do Discord).
Habilite o recurso de sobreposição em todos os jogos que você tem clicando no menu 'Atividades de Jogo'. Clique alternar ícone de sobreposição no jogo que deseja jogar até que o status mude para SOBRE. Se o jogo que deseja jogar não aparecer, você pode clicar no texto 'Adicione!' ou para obter mais detalhes, você pode navegar na Internet sobre como adicionar jogos no Discord. Para torná-lo mais emocionante, você também pode tentar usar a música Discord, também conhecido como adicionar suas músicas favoritas ao servidor. Nesta fase, ApkVenue usará o site Hydra Bot. Para obter mais detalhes sobre como usar o Hydra Bot no Discord, verifique o seguinte tutorial. Acesso ao site Hydra Bot no link //top.gg/bot/hydra através de um aplicativo de navegador em seu celular ou PC. Uma vez aberto, pressione o botão convidar. Digite uma mensagem ".play, título da música e nome do cantor". Por exemplo ".play Skinbone 100 Miles". Você também pode tocar as últimas músicas ocidentais. pressione Digitar e aguarde a confirmação. Se for bem-sucedido, a música tocará automaticamente como na imagem abaixo. Você pode baixar e usar este aplicativo Discord gratuitamente, também conhecido como gratuito, gangue. Mas, se você tiver despesas especificamente, você também pode fazer upgrade para uma conta Discord premium ou comumente chamada Discord Nitro, você sabe. O Discord Nitro oferece várias vantagens, como uma escolha mais diversificada de emoji, tags de nome de usuário que podem ser alteradas à vontade, você pode até jogar neste aplicativo, sabe. Não inferior a aplicativos de bate-papo como WhatsApp ou mesmo aplicativos de videoconferência como Zoom, o Discord também permite que você compartilhar tela para outros usuários do servidor, você sabe! Dessa forma, para aqueles que precisam da orientação de alguém para consertar problemas em seu celular ou laptop, esse recurso de compartilhamento de tela certamente será muito fácil e útil. Como? Venha, veja as etapas abaixo: Abra o servidor Discord desejado. Toque na seção 'Canais de voz'. Em seguida, selecione o botão 'Entrar no Voice'. Neste estágio, você conseguiu compartilhar a tela do Discord. Bem, para outros usuários que desejam ver sua exibição na tela de compartilhamento, basta seguir estas etapas: Abra o mesmo servidor Discord de alguém que está compartilhando a tela. Na seção Canais de voz, você toca no usuário que está compartilhando a tela (há um sinal ao vivo). Você seleciona o botão 'Junte-se à transmissão' para ver. Finalizado. Oferecendo muitos recursos interessantes, o Discord também tem códigos de comando especiais o que permite que você acesse um recurso de forma mais prática, né! À primeira vista, este código de comando Discrod pode ser um pouco semelhante ao comando CMD em seu computador ou laptop. Então, quais são os códigos de comando do Discord que você deve saber? Venha, veja a lista completa abaixo! @nome do usuário - Mencione determinados usuários para que eles recebam notificações sobre as mensagens que você enviar. @here ou @everyone - Diga a todos os usuários para prestarem atenção a algo que você considera especial. / giphy [palavras-chave de pesquisa] - Função para pesquisar e inserir GIF animado em salas de chat. / apelido [novo apelido] - Comando para alterar seu apelido que aparece em determinados servidores. / TTS [mensagem] - Permite que as mensagens que você envia em um servidor sejam lidas usando texto para voz. / spoiler [mensagem] - Permite enviar mensagens escondidas atrás das caixas spoilers para que não seja lido diretamente por outros usuários. / tableflip, / unflip e / encolher de ombros - Comando para adicionar emoji específicos no bate-papo. Bem, essas são algumas maneiras de usar o Discord em PCs e celulares, galera. Para aqueles que gostam de jogos, é realmente obrigatório instalar este único aplicativo. Não só pelos recursos que realmente o ajudam como jogador, mas também neste aplicativo Discord existem vários servidores oficiais de jogos como PUBG e outros. Leia também artigos sobre Aplicativo mais interessante de Shelda Audita.Notas:
Como Adicionar Música no Discord



Notas:


Como Compartilhar Discord de Tela


Notas:
Os comandos de discórdia mais úteis