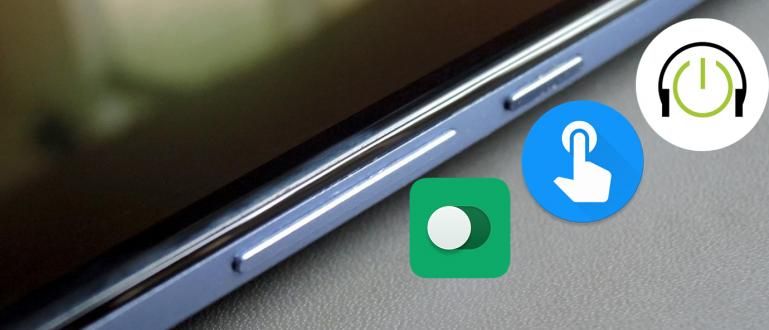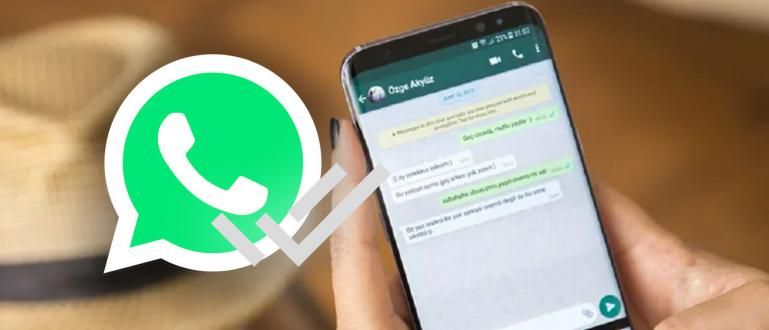Quer salvar arquivos privados em um laptop? Não há mais necessidade de aplicativos, agora como bloquear uma pasta em um laptop especificamente para Windows 10 é muito fácil!
O laptop que você usa pode ser usado por qualquer pessoa e você precisa bloquear algumas pastas privadas que você não pode acessar, certo?
Ele pode conter arquivos importantes ou apelidos pessoais que certamente não podem ser acessados por outras pessoas.
Então, para resolver isso, você também pode seguir o tutorial como bloquear uma pasta em um laptop Windows 10 abaixo, para que seus arquivos fiquem seguros e anti-hacking por terceiros. Vamos ver!
Como bloquear pastas em um laptop com Windows 10, Easy & Anti-Hack!

Uma das etapas mais fáceis para pasta de bloqueio no laptop especialmente com o Windows 10 é com a ajuda de softwares e aplicativos especiais.
Em vez de ocultar o alias invisível, bloquear uma pasta pode reduzir a suspeita de outras pessoas ao acessar seu laptop.
Curioso sobre as etapas completas? Basta ler primeiro!
Etapa 1 - Instale o software Folder Lock
Na primeira vez, você precisa baixar e instalar um aplicativo de bloqueio de pasta em um laptop chamado Super Folder Locker, que você pode baixar diretamente abaixo.
 BAIXAR Apps
BAIXAR Apps Etapa 2 - Software de login
Se estiver instalado, basta abrir o software. Ser-lhe-á pedido que introduza uma palavra-passe e apenas introduza "palavra-passe" e, em seguida, selecione Conecte-se.

Etapa 3 - Prepare a pasta bloqueada
Em seguida, prepare a pasta que você irá bloquear com o Super Folder Locker. Certifique-se de que o local também esteja protegido do alcance de outras pessoas.

Próximas etapas para bloquear pastas ...
Etapa 4 - Selecione a pasta bloqueada
Retorne ao software e clique na coluna para fazer o upload da pasta a ser bloqueada. Selecione a pasta em seu laptop e clique em OK.

Etapa 5 - Bloquear pasta
Depois que o upload for concluído, tudo que você precisa fazer é escolher Trancar que está no canto inferior esquerdo. Também será solicitado que você forneça uma senha para garantir a segurança de sua pasta anteriormente.

Etapa 6 - Desbloquear pasta
Mas se você quiser abri-lo novamente, abra o Super Folder Locker e clique na opção Desbloquear para abrir uma pasta bloqueada.

Quais são os benefícios de bloquear pastas em seu laptop?

Agora você sabe como bloquear facilmente uma pasta em um laptop com Windows 10. E talvez ainda não entenda quais são os benefícios de bloquear essa pasta, certo?
Não apenas para manter seus arquivos 'proibidos' protegidos do alcance de outras pessoas, mas também arquivos importantes que são vulneráveis a serem roubados por outras pessoas.
Desde arquivos como curriculum vitae (CV), identidades familiares, cópias de cadernetas de poupança até outros assuntos bancários que são muito arriscados se caírem nas mãos de terceiros.
Bloquear uma pasta em um laptop é certamente a medida preventiva certa para evitar esse risco!
Portanto, essas são dicas para bloquear pastas em laptops para se proteger dos perigos do abuso irresponsável de outras pessoas.
Agora você pode ficar mais calmo se seus arquivos valiosos não puderem ser acessados por outras pessoas. Boa sorte e boa sorte!
Leia também artigos sobre Computador ou outros artigos interessantes de Satria Aji Purwoko.