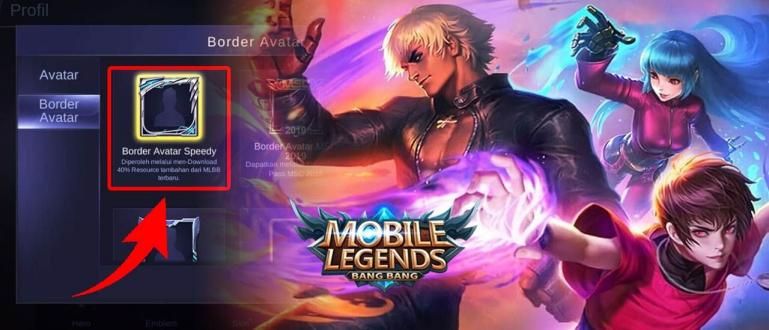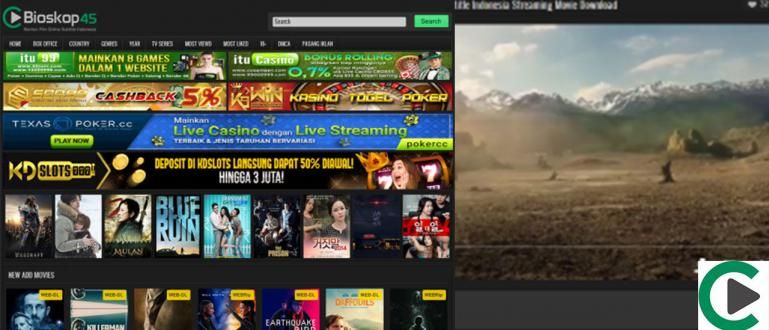Ainda está confuso sobre como enviar vídeos corretamente para o Youtube? Confira o artigo a seguir para descobrir como enviar vídeos no YouTube via laptop e celular
Youtube Agora não é apenas uma plataforma de compartilhamento de vídeo. A alta renda no YouTube atrai muitas pessoas para se tornarem YouTuber apelido criador de conteúdo.
Muitas pessoas alcançaram popularidade instantânea na maior plataforma de provedor de vídeo do mundo. Dessa popularidade vem o sustento abundante, gangue.
Se você quiser ser criador de conteúdo rico e famoso como Youtuber com mais subs do mundo, aqui, Jaka te avisa como fazer upload de vídeos no YouTube facilmente. Confira!
Como fazer upload de vídeos do Youtube com facilidade
Antes de fazer sua estreia como criador de conteúdo no YouTube, existem algumas coisas: Habilidades que você tem que dominar primeiro. O importante é editar vídeo, gangue.
Editar vídeos com o melhor software de edição de vídeo tornará seus vídeos mais interessantes e, claro, atrairá muitas visualizações e assinantes. Os anúncios também virão e farão você lucrar com senso.
Existem 2 métodos que você pode fazer para enviar vídeos, ou seja, através de um PC / laptop ou usando um telefone celular. Para que você não fique confuso, Jaka irá explicar ambos em detalhes.
Como fazer upload de vídeos no YouTube via PC / laptop
Em primeiro lugar, Jaka vai explicar para você como como enviar vídeos para o YouTube via PC ou laptop. Este método é bastante prático porque após a edição, você pode enviar seu vídeo diretamente.
Etapa 1 - Crie uma conta no Youtube
- Antes de se tornar um criador de conteúdo e fazer upload de vídeos no YouTube, é claro que primeiro você deve ter um canal no YouTube, galera. No entanto, você também pode se registrar no YouTube usando sua conta do Google.
Etapa 2 - Envio de vídeos para o YouTube
- A próxima etapa após a criação de uma conta é enviar seu vídeo clicando no ícone Envio à direita e selecione Upload de vídeos.

Etapa 3 - Coloque o vídeo na página de upload
- Depois disso, você estará na página de upload de vídeo. Você pode clicar Arquivos selecionados para upload ou arrastar arquivos do computador. Em seguida, você será redirecionado automaticamente para a tela de configurações de vídeo, conforme mostrado abaixo.

Etapa 4 - Preencha o título, a descrição e as tags do vídeo
Nesta página, o seu vídeo será carregado automaticamente para o Youtube, mas ainda não está em fase publicar. Você deve preencher o título do seu vídeo, junto com uma descrição e tags, se desejar. É importante lembrar que a descrição e Tag importante para a explicação do seu vídeo.
Além disso, você também pode alterar a aparência da miniatura do vídeo clicando em Vídeos em miniatura abaixo da tela.

- Então você pode preencher a tradução que está ao lado da escrita Informação básica. Tradução Ajuda se você tiver um público-alvo fora do idioma que você fala.

Se você rolar para a coluna da direita de Traduções, encontrará Configurações avançadas que você pode usar para definir definições seus vídeos.
Você pode definir permissões para comentários de outras pessoas em seu vídeo na coluna Comentários, a licença é geralmente preenchida com a Licença padrão do YouTube, configurações de limite de idade, categorias de vídeo, Contribuição da comunidade para licenciamento para traduzir títulos em legendas, até a notificação de que seu vídeo é um produto de publicidade ou patrocinador.

Etapa 5 - Publicar Vídeo
- Depois que todas as configurações estiverem concluídas e você tiver certeza do vídeo que irá enviar, tudo o que você precisa fazer é clicar Publicar no canto superior direito da tela. Lembre-se de que o vídeo deve completar o processo de upload antes que você possa publicá-lo.

- Depois de publicar com sucesso, você receberá uma descrição do URL do vídeo que você pode baixar compartilhado para seus amigos nas redes sociais.

Como fazer upload de vídeos no YouTube via HP
Como fazer upload de vídeos no YouTube via HP é mais prático do que o anterior. Se acontecer de você salvar o vídeo que deseja enviar, não precisa se preocupar em mover o arquivo para o seu laptop, galera.
Etapa 1 - Baixe e instale o aplicativo do YouTube
- Como você está usando um telefone celular, a ApkVenue recomenda que você faça o download e baixe-o instale o aplicativo do YouTube em seu HP. Você pode baixá-lo na Google Play Store ou baixá-lo diretamente através do link abaixo.
 Aplicativos de vídeo e áudio da Google Inc. DOWNLOAD
Aplicativos de vídeo e áudio da Google Inc. DOWNLOAD - Instale e não se esqueça de fazer o login usando conta do Google você, gangue.
Etapa 2 - Abrindo a Biblioteca
Após entrar na página principal do aplicativo YouTube, clique no menu Biblioteca localizado no canto inferior direito e clique em Seus vídeos. Você irá para uma nova página.
Clique no botão azul que diz Upload de vídeos.

Etapa 3 - Selecione o vídeo que deseja enviar
Clique em Permitir acesso para que o YouTube possa acessar a câmera, microfone, bem como arquivos em seu HP.
Selecione o vídeo que você deseja. Você também pode gravar diretamente o vídeo que deseja enviar, selecionando a opção Registros.

Etapa 4 - Envio de vídeos para o YouTube
-Depois de selecionar com sucesso o vídeo que deseja, preencha o Título, Descrição, Privacidade e defina o local. Isso é opcional, mas muito importante para que seu vídeo seja interessante para outras pessoas assistirem.
- Clique Envio quando terminar de fornecer um título e uma descrição. Aguarde um momento até que o processo de upload seja concluído.

Etapa 5 - Compartilhar vídeo
Quando o vídeo for carregado, você pode promovê-lo compartilhando o link do vídeo.
Na página Vídeos, clique no botão cardápio que tem um símbolo de 3 pontos verticais, selecione Compartilhado.
Existem várias opções por meio de qual plataforma você deseja promover seu vídeo. Escolha como quiser, turma!

É assim que você faz upload de vídeos do youtube via laptop ou PC, turma. Para aqueles de vocês que desejam ser um criador de conteúdo no YouTube, você pode começar seus passos aqui. Boa sorte, sim, turma!
Vejo você novamente no próximo artigo interessante de Jaka! Não esqueça de deixar um comentário em forma de comentário na coluna disponível, ok?
Leia também artigos sobre Youtube ou outros artigos interessantes de Daniel Cahyadi.