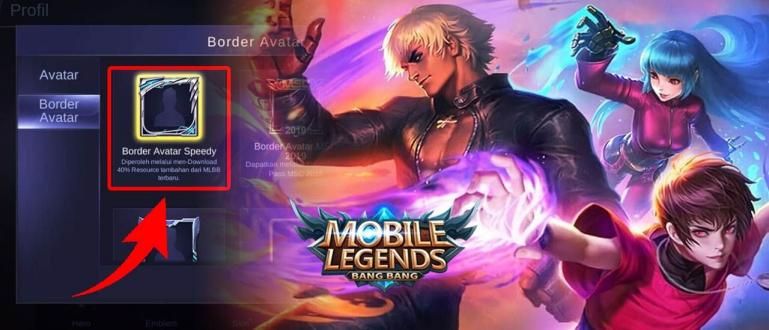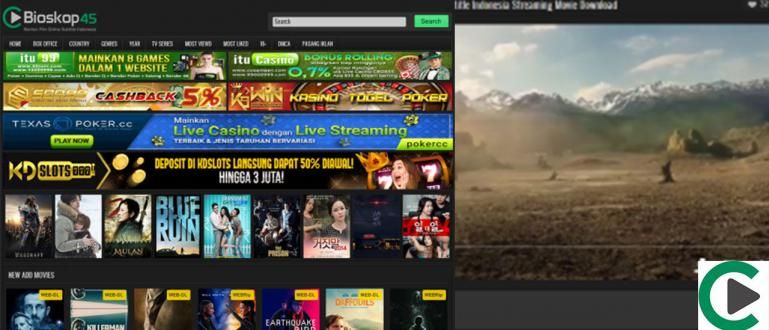É realmente irritante quando o disco local C do seu laptop está quase cheio? Para que o laptop não tenha problemas, esta é uma maneira poderosa de liberar o disco local C em um laptop Windows.
Disco local C em um computador completo ou laptop, é um grande problema. Para garantir que o Windows funcione corretamente, você deve ter espaço livre no disco rígido, especialmente no disco local C.
Porque, OS ocupa muito espaço para realizar várias tarefas. Se o seu disco local C estiver quase cheio e houver um sinal de alerta vermelho, isso significa que você tem que abrir logo.
- Como definir uma senha em uma partição do disco rígido no Windows
- 10 dicas para escolher um disco rígido externo que não seja facilmente danificado
- 6 maneiras de prevenir danos ao disco rígido do laptop ou setor defeituoso
Como expandir o disco local C do computador
Calma aqui como liberar o disco local C você sem ter que se preocupar em reinstalar. Para que seu PC ou laptop não vá devagar.
1. Identifique o disco local C

Primeiro, descubra por que seu disco local c pode estar cheio, quais arquivos exigem mais armazenamento. Como abrirApp de configurações'no menu Iniciar e, em seguida, clique em'Sistema' > 'Armazenar'e selecione o disco local C.
De lá, você pode ver claramente, para que seu armazenamento acabou? Existem muitas partes, como Sistema reservado, Apps e jogos, Documentos, Fotos, Música, Vídeo ou e-mail.
Normalmente, o que ocupa mais espaço de armazenamento é Sistema reservado e Apps e jogos. Se você precisar olhar mais de perto, basta clicar. Por exemplo, clique em Aplicativos e jogos e classifique por tamanho para ver se algum programa grande está disponível você não usa.
2. Exclua aplicativos ou jogos não usados

Continuando as etapas acima, você verá uma lista de aplicativos e jogos com base no maior tamanho. Agora a decisão está inteiramente em suas mãos, qual excluir.
Não se preocupe, você pode instalar aplicativos ou jogos que excluirá mais tarde, se precisar deles. Então, escolha sabiamente qual é necessário ou não.
3. Excluindo arquivos manualmente

Quanto mais você usa o computador, é claro, mais arquivos são armazenados em seu disco local C. Quantos são importantes, mas muitos são apenas arquivos 'lixo'.
Portanto, a próxima etapa para liberar espaço de armazenamento é excluir manualmente os arquivos no Explorador de arquivos. Esse método pode demorar, mas certifique-se de excluir os arquivos que não são importantes.
4. Excluir arquivos automaticamente

No sistema operacional Windows, há um recurso de utilitário chamado Limpeza de disco, que é um recurso que você pode usar para limpar lixo / temporário ou arquivos que não são necessários ao sistema para economizar espaço na partição do disco rígido.
O truque é selecionar a partição desejada, ou seja, disco local C clique certo e cliquePropriedades. Quando a janela Propriedades é aberta clique Limpeza de disco.
5. Mova os arquivos para o Cloud Storage

Se você tiver muitos arquivos de dados importantes no disco local C, você deve você se move para outra partição ou mover para armazenamento na núvem Como OneDrive ou Google Drive.
Instalar aplicativo armazenamento na núveme, em seguida, configure-o para carregar arquivos automaticamente na pasta que você especificou.
6. Crie uma partição maior

O método acima deve ser suficiente para liberar seu espaço de armazenamento em disco C local. No entanto, se descobrir que a partição do disco C local é muito pequena. O que você pode fazer, você tem que criar partição o maior.
Este método é bastante técnico, mas pode ser aprendido. Além disso, você pode ler o seguinte artigo; Como particionar um disco rígido sem formatá-lo no Windows 10 e como particionar um disco rígido do Windows.
Isso é 6 maneiras de liberar espaço em disco local C para que o seu PC ou laptop funcione perfeitamente sem problemas. Como, você tem uma maneira mais poderosa?
Leia também artigos sobre computador ou artigos de Lukman Azis de outros.
Banners: Bookworks.com.