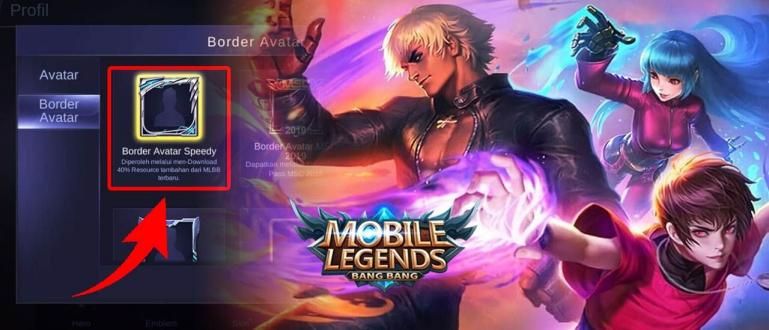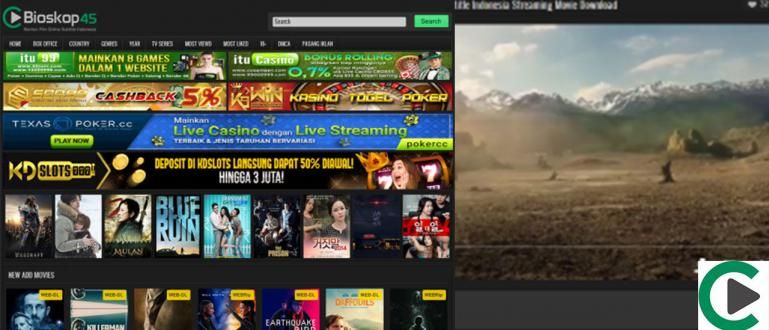Deseja controlar seu PC através de um telefone Android ou vice-versa? Veja como usar o Teamviewer para PC e HP remotos facilmente (atualização 2020)
Talvez muitos de vocês ainda não saibam como usar o Teamviewer ou nem mesmo sabe o que é Teamviewer e seus usos.
É simples assim, turma. Às vezes, há situações em que precisamos acessar um PC ou celular, mesmo que nosso PC ou celular esteja longe de nós.
Agora, Teamviewer é um aplicativo simples e fácil de usar para fins como acessar remotamente um PC ou telefone celular (controlo remoto) utilizando a rede da Internet.
Além disso, este aplicativo também possui um recurso para transferir arquivos arquivos. Como usar o Teamviewer é bastante fácil. Tudo que você precisa é uma conexão com a Internet, ID e também a senha fornecida pelo Teamviewer em seu dispositivo.
Coleção de como usar o Teamviewer para PC e Android (atualização 2020)
Aplicativo Teamviewer é um aplicativo que pode ser usado para controlar, acessar, monitorar ou executar controlo remoto um dispositivo do outro.
Como Jaka disse antes, o Teamviewer tem muitas funções, pode até hackear, sabe. Então, Jaka quer explicar pra vocês pra vocês também usarem galera.
Neste artigo, o ApkVenue dirá a você várias maneiras de usar o Teamviewer. Começando de controlo remoto PC para PC, controlo remoto Android do PC e controlo remoto PC do Android.
Confira!
Como usar o Teamviewer para PC remoto com PC
Para PC remoto com outro PC, você deve primeiro Instalando o aplicativo Teamviewer em ambos os PCs que você deseja conectar.
O aplicativo Teamviewer é bastante leve, na verdade. Não precisa se preocupar se o seu PC ou laptop ficará lento após a instalação deste aplicativo.
- Baixe o aplicativo Teamviewer através do link abaixo:
 Apps Productivity TeamViewer GmbH BAIXAR
Apps Productivity TeamViewer GmbH BAIXAR Instale o Teamviewer e selecione a versão Sem custos.
Além disso, se o PC ainda estiver conectado à internet, ele aparecerá ID e senha Teamviewer é seu. Este ID e senha são usados remotamente para outro PC.
Deve-se observar que você pode criar uma nova senha ou não criar nenhuma (a senha e o ID serão alterados aleatoriamente cada vez que você usar este aplicativo).

- Depois disso, em seu PC ou laptop, insira o ID do PC do Teamviewer que você deseja controlar na coluna ID do parceiro. Então clique Conectar para fazer controles remotos.

Digite a senha do seu PC ou laptop que você deseja remotamente e aguarde um momento. Se for bem-sucedido, a tela do PC de seus amigos ou parentes aparecerá na tela do PC e agora você poderá acessar o PC por completo.
Além de fazer remotamente, você também pode fazer Transferência de arquivo.
O truque, alterar a configuração no Teamviewer para 'Transferência de arquivo' e alterar a conexão original 'Controle remoto' Torna-se Transferência de arquivo.

Como usar o Teamviewer para remotamente o HP do PC
Além de PC para PC, o Teamviewer também pode ser usado para controlar PC para telefone Android ou vice-versa. Este método é muito útil se, por exemplo, você estiver mais ativo na frente do PC.
Você também pode usar esse método se o seu celular for deixado em casa enquanto você precisa se comunicar pelo celular. Aqui estão as etapas:
Baixe e instale o aplicativo Teamviewer em seu PC através do link que o ApkVenue forneceu acima.
Enquanto isso, baixe o aplicativo Teamviewer QuickSupport em seu celular. Você pode fazer o download através do link abaixo:
 Apps Productivity TeamViewer GmbH BAIXAR
Apps Productivity TeamViewer GmbH BAIXAR - Para oferecer suporte a este aplicativo, ApkVenue recomenda baixar o complemento Teamviewer baseado em sua marca HP na Google Play Store.

Se você estiver usando um celular Samsung, selecione Complementos Samsung. Se você usa LG, selecione Complementos LG. Aguarde até que o processo de instalação seja concluído.
abrir Teamviewer no PC e também abra o aplicativo Teamviewer no HP (QuickSupport).

- Digite HP ID você ou seu amigo no ID do parceiro e clique em Conectar.

- Bem, agora você pode controlar totalmente seu celular ou seus amigos a partir de um PC. É fácil?

Como usar o Teamviewer para PC remoto da HP
Além dos dois métodos acima, você também pode controlar um PC / laptop pelo celular. Suponha que você precise fazer algo no seu PC enquanto está no banheiro.
O método não é muito diferente do que Jaka explicou anteriormente. Para saber mais, veja a explicação de Jaka abaixo:
Abra o aplicativo Teamviewer no seu PC e também abra o Teamviewer que está instalado no seu celular.
Insira a ID do parceiro (ID do PC que você deseja remotamente) no aplicativo Teamviewer em seu celular.

Clique Controle remoto e espere um pouco para então digite sua senha Teamviewer PC no seu celular. Então clique OK.
Se for bem-sucedido, a tela do seu PC aparecerá e agora você pode controlar totalmente o seu PC via HP.

- Para desconectar o controle remoto, clique no X sob a esquerda da HP ou no PC, clique no X em Aparecer Teamviewer no canto inferior direito.
Este é um artigo sobre como usar o Teamviewer para telefones Android e PC remotos. Esperançosamente, este guia Jaka pode ser útil para você, turma.
Envie suas sugestões e opiniões na coluna de comentários fornecida abaixo. Vejo você na próxima vez!